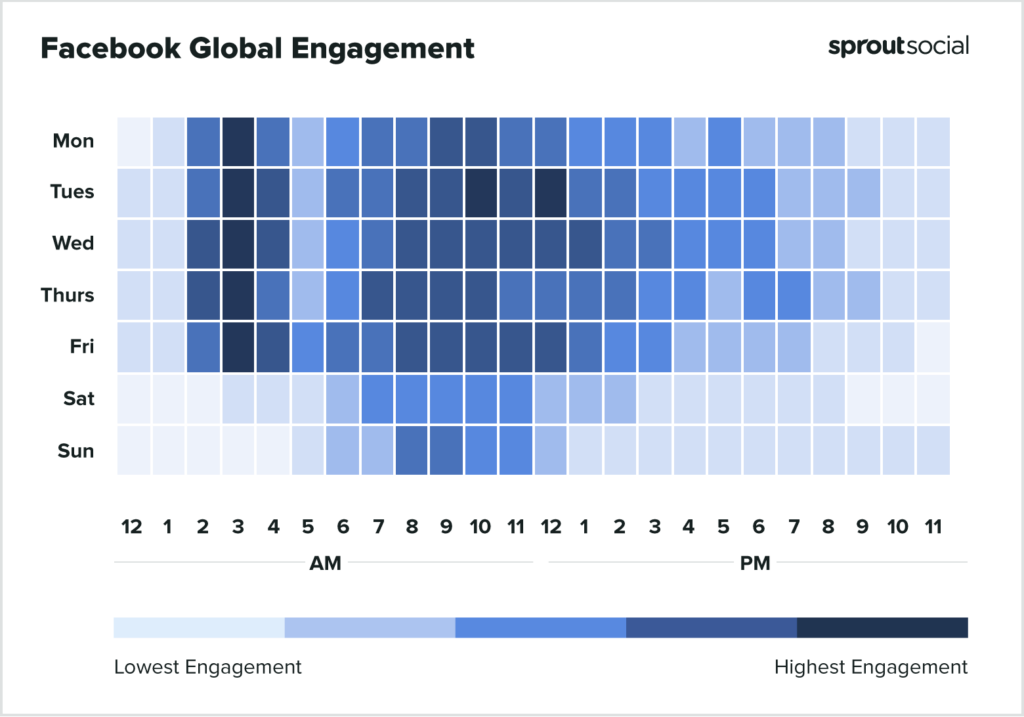Contents
How to Stop Ads in Facebook
You can easily customize your ads on Facebook. You can do it on your desktop, laptop, or PC. You can also customize them on the mobile app. Click on the ad preferences menu. The drop-down list will provide you with several options. Choose the one that best fits your preferences. Click “Ok,” and the ad preferences page will open. Select “Customize my ads” and customize the settings.
AdBlock
If you’ve been wondering how to stop ads in Facebook, you’re in luck. The popular ad blocking tool, AdBlock, will do the trick for you. This may interest you : How to Add an Admin to a Facebook Group. While it may seem like a simple solution, blocking ads can actually lead to more problems, including losing out on sales. Facebook isn’t happy about this, and decided to take action to stop people from misusing its platform.
The first step is to install AdBlock. It can be found in the Chrome web store. Install it by clicking the Add to Chrome button, then choose Settings. Then, select Allow Acceptable Ads. This option only blocks ads in the sidebar, and will not remove sponsored posts from your newsfeed. It’s worth trying, but keep in mind that AdBlock doesn’t block all Facebook ads.
Greasemonkey
If you’re looking for a way to block ads in Facebook, you can install a Firefox add-on called Greasemonkey. Greasemonkey allows you to install scripts, including scripts that will notify you of Facebook activities. For example, Greasemonkey can notify you when someone “Likes” you or makes a friend request. See the article : How to Change Your Name in Facebook. You can install this script through Firefox’s Add-ons Manager. Once installed, Greasemonkey will give you a dialog box showing you the list of scripts that are enabled for Facebook.
Once installed, you can use Greasemonkey to block ads on Facebook. You must be logged into Facebook before you can do this. Once you’ve logged in, click on “Edit Webpage” to customize the page. If you’re navigating to Facebook without ads, the page should load without ads. If it is not, you may need to restart your browser. Afterward, try navigating to Facebook, and you should no longer see any ads.
Adblock Plus
If you are tired of seeing annoying ads in your Facebook News Feed, you should try the Firefox extension Adblock Plus. It strips Facebook’s ads and serves them in an ad blocker-proof format. Read also : Facebook Marketplace – Setting Up Your Facebook Storefront. The extension will block ads in Facebook’s sidebar as well as the news feed. The downside to using an ad blocker on Facebook is that it may skew the analytics, as Facebook Ads will assume you saw the ad, even if you didn’t.
You can install the Add-on Adblock Plus in your browser. Then, go to your Settings and click the Settings icon. To disable the ads in your Facebook newsfeed, click Allow Acceptable Ads. You will only see the ads in the sidebar, but will still see sponsored posts in your newsfeed. However, using AdBlock Plus gives you control over what you see in the newsfeed and which ads are relevant to your interests.
AdGuard
If you’re looking for a reliable app to block ads in Facebook, consider downloading and installing AdGuard. It’s free, fast, and can speed up your browser. In addition to blocking ads, it improves battery life and reduces traffic consumption. It works by filtering page code, so it won’t load unwanted elements. AdGuard is available for Mac, Windows, and Android. It is not a browser extension, and requires an administrator password.
AdGuard is free and can be installed on any web browser. Chrome users should use Adblock Plus, while Firefox users should install Greasemonkey. For Mac users, AdGuard is available for Safari and Mac OS. Users of any operating system can install AdGuard easily with the help of this extension. The extension is easy to install and set up, and is designed to block ads in all web pages without slowing down the browser.
AdGuard for Mac
If you’re looking for a way to block Facebook ads and other elements, consider downloading AdGuard for Mac. It filters advertisements, block ads on dangerous sites, and more. It works with all of your web-viewing applications, including Facebook. And you don’t have to worry about ads because it will also filter other distracting elements on the website. You can download the free trial version of AdGuard to try it out and get the full feature set for free.
Once installed, you’ll need to give it permission to access your accounts. Once you’ve given it permission, the program will prompt you for some additional action. AdGuard can be launched by clicking on its icon in the Applications folder. Once you’ve installed it, you’ll need to give it administrator privileges and enter your Mac’s password. Once it’s installed, you’ll see a green notification in your account’s menu bar.