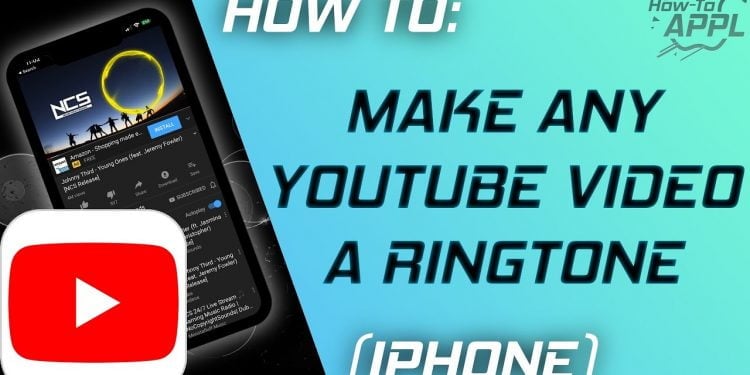Contents
How to Put a Song From YouTube As a Ringtone

YouTube has become the largest source of entertainment on the internet, and it’s now easy to download any song for use as a ringtone. If you’re interested in making your favorite song your ringtone, the easiest way to do so is to find it on YouTube. This way, you don’t have to waste time searching for the music elsewhere. Here’s how.
Making a song your ringtone
Using a free online video converter to make a song from YouTube your ringtone is a great way to create custom mp3s and ringtones for your cell phone. Just copy and paste the video’s link into the Online Video Converter window, and it will create a ringtone for your cell phone. Read also : How to Watch YouTube Videos at 3x Speed. It only takes a few minutes to create a custom ringtone.
To start the conversion process, you’ll need an audio editor app. A free program called Music Editor can be downloaded from the Google Play Store. Once downloaded, open it and paste the YouTube link to the plugin’s text box. If you’re using Windows, open a free audio editor and trim the sound. Once you’re satisfied with the ringtone, select it as your ringtone and press the “Start” button.
If you have an Android phone, you can use an app called Ringtone Maker to make a YouTube video your ringtone. This application will let you convert any video to MP3 and transfer the audio to your Android phone. The app will then show you a list of audio files. Click on the video’s link and select the ringtone option. Your device will then automatically detect the song as a ringtone.
Using YouTube music as a ringtone
If you’ve ever wondered how you can use YouTube music as a ringtone, then you have come to the right place. There are several ways to set a YouTube video as your ringtone. Read also : Which is Best YouTube Downloader For PC?. First, you can copy the URL of the YouTube video that you’d like to use as a ringtone. After that, simply use your mobile device’s settings to select it as your ringtone.
YouTube is an excellent source for audio files. Most music makers will publish their songs on YouTube first. You can also use YouTube as your ringtone source if you’d prefer to download a song. After downloading the audio file, all you need to do is set the time and frequency you want the ringtone to ring. This will be a good choice if you have a favorite song that you listen to all the time.
Next, download the YouTube video to your iPhone. For this, you can use the native screen recorder app or a third-party one. You must also install the Ringtone Maker or GarageBand apps on your iPhone. Once you’ve successfully downloaded the video, you can set it as your ringtone. Alternatively, you can use the YouTube Music app as a substitute for Google Play Music.
Using Spotify songs as a ringtone
To use Spotify songs as a ringtone on your iPhone, follow these steps. First, import a Spotify song into your iPhone’s iTunes library. Next, use the song’s settings to set the start and end times, as well as the length. To see also : How to Upload Music to YouTube. To generate a 30-second ringtone, set the start and stop time to the desired intervals. Once you’ve set the desired parameters, the song will automatically be added to your iPhone’s ringtone list.
Next, find a song that you like on Spotify and copy its URL. Select “MP3” as the output format. This will make the song’s audio quality much better. Once the file has been downloaded to your phone, sync it with your iPhone. This process is easy and free. But you need to have an active Premium account on Spotify in order to use the app. If you have a free Spotify account, you can use the website to convert your favorite songs to MP3s.
Another way to use Spotify songs as a ringtone is to download them. If you’re a Premium subscriber, you can download music from Spotify as cached files. While the download process can be time-consuming, it’s worth it. Spotify has over 50 million songs to choose from, and you can set any of them as your ringtone. However, keep in mind that they’re not available in local file format.