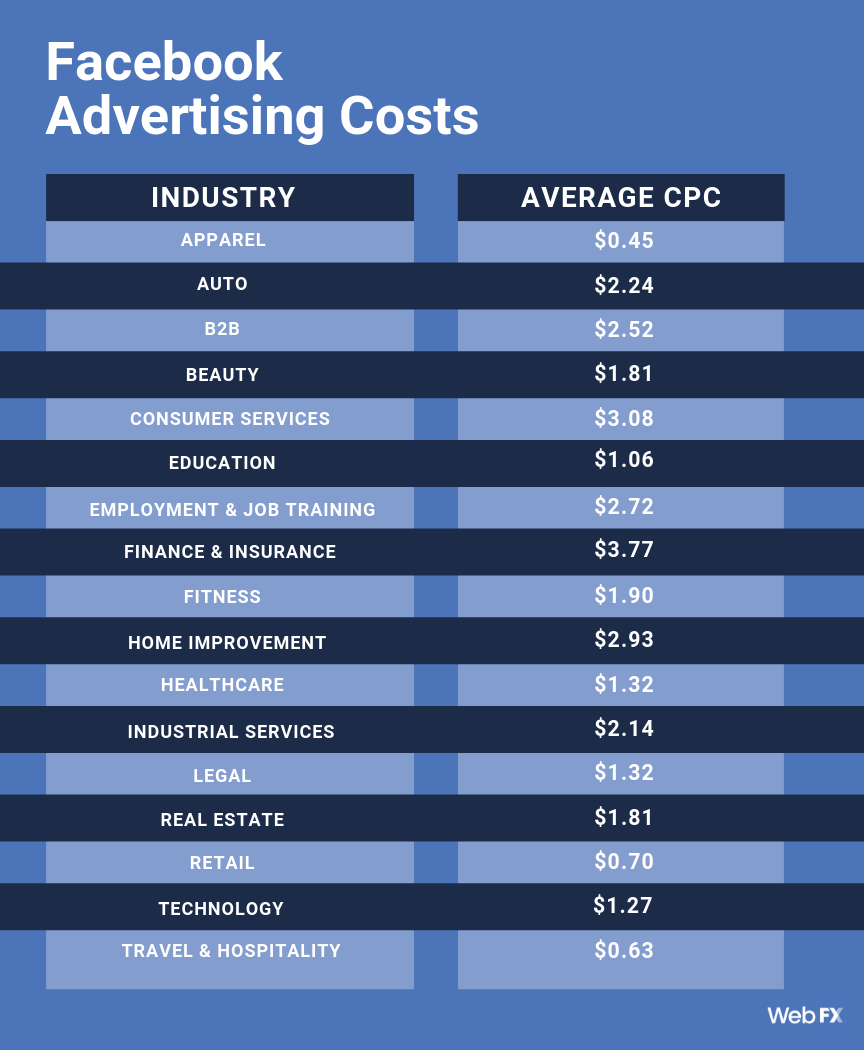Contents
How to Make Posts Shareable on Facebook

Are you wondering how to make posts shareable on Facebook? First of all, it depends on the author of the post. If you want a particular audience to see your posts, you can designate a group or certain friends to share them. You can also create custom lists to organize your audience on Facebook, and change the privacy settings for future posts. But it is not as easy as it seems! Let’s examine some of the steps you need to take.
Whether a post is shareable depends on the author
Whether a post is shareable on your Facebook profile depends on the privacy settings. Facebook posts that are publicly viewable have a “Share” button at the bottom. To see also : How to Contact Facebook Directly. Posts without the share button haven’t been made public yet and the author must enable sharing before the post will be shareable. However, it’s important to note that public posts are always viewable by others.
In order to make older posts shareable, you need to change your privacy settings on your profile. Go to your profile page and click on “Edit Post.” Look for the ellipses icon on the right side of the post, next to your user name. Click on the “Edit Post” button, then select “Public” to make the post viewable to everyone. Once you’ve made changes, click “Save.”
When sharing a post on Facebook, keep in mind that it is always possible to share it with strangers. However, if you want to remain anonymous, you must make sure to turn off “Share” settings. By default, a public post is visible to anyone, including strangers. If you want to limit who sees your post, choose “Friends” in the privacy settings.
You can designate specific friends or a group to share a post
To share a post on Facebook, you must first set its audience. By default, a post is shared with everyone who has access to the page or has added you as a friend. On the same subject : How to Change My Name on Facebook. However, if you want a specific group or set of friends to see your post, you can also choose this option. To designate a group, select it from your home page.
To designate certain friends or a group to see your post, go to the privacy settings. Select the option that says “Friends Except.” This will only allow people you designate to see your post. You can also select “All Friends” or “Friends Except.”
You can create custom lists to organize your Facebook audience
If you have more than one audience, you can create a custom list for each audience type. You can create a list for your website visitors, individual pages, or a combination of both. Facebook will automatically update the list of your website visitors. On the same subject : How to Unhide a Post on Facebook. You can also create a list for users who complete app events. Custom lists are great for targeting specific audiences and improving your Facebook marketing. Just make sure you name each audience type and keep it simple.
When you use Facebook ads, you can choose to target certain audiences. For example, if you know your customers, you can use custom audiences for those who have previously purchased your products or services. Custom audiences are great for matching past buyers to current ones. This is particularly useful if you have a large list of customers. By showing these ads to these customers, you can renew their interest in your business. If you’ve been missing out on conversions because of poor targeting, a custom audience can help you reach more people.
You can change privacy settings for future posts
If you have a large group of friends or would like to share your status with them, you can control who can see your posts by adjusting your Facebook privacy settings. The settings for your future posts can be changed as well. You can limit who can see your posts by selecting “Private” or “Friends.” You can also change your default settings for sharing your posts. You can set them to “Friends”, “Friends except,” or “Public” based on your preferences.
To change the settings for future posts on Facebook, navigate to the privacy section and click the toggle next to “Manage Off-Facebook Activity.” You should notice several confusing options here. Toggling the toggle next to “Future Off-Facebook Activity” to gray means you are not posting any future posts to Facebook. If this is gray, you are done. Clicking the toggle will make the future post settings visible to only those people you choose.