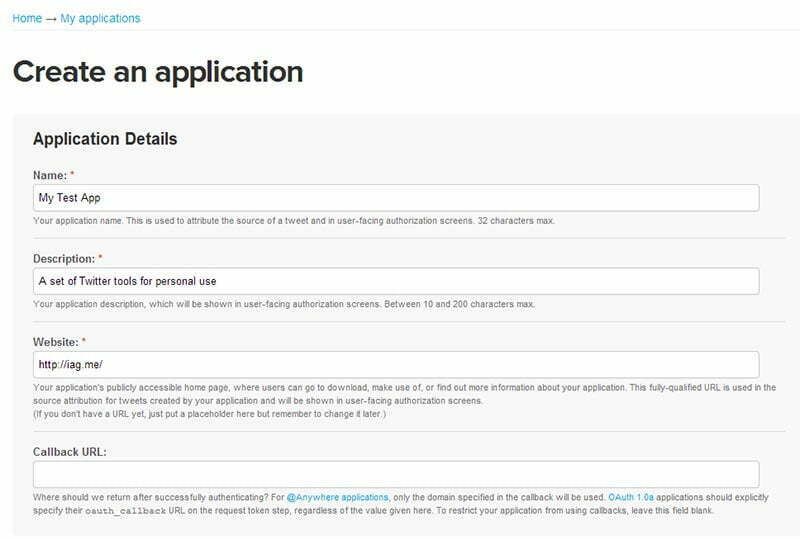Contents
How to Make a Twitter Banner

The first thing to do is choose a color scheme that embodies you. Old-fashioned colors, with sharp differences in brightness, are still a compelling choice. Choose bold lines and use bold colors to make your banner stand out. Your interests are the best source for inspiration for your banner, so show off your world and take photos of yourself to illustrate your message. In fact, your images may be even more powerful if they’re your own!
Canva
If you are looking for a free way to create a Twitter banner, you can try Canva, which is an online design tool. Canva is easy to use and can be downloaded onto your mobile device. You can make a Twitter header using one of the many layouts available on the site. To start, upload an image of your choice or use a template. Once your image is complete, you can publish your Twitter banner.
You can upload an image of your choice and start putting together an awesome-looking Twitter header. It doesn’t matter if you are a total beginner or an experienced designer. Canva offers a wide variety of free and premium images so you don’t need to be a professional to use it. See the article : How to Update Twitter on Your Phone. You can even customize a pre-made Twitter header and save it for later. Just make sure to save the finished product to your Twitter account.
Adobe Express
If you’re wondering how to make a Twitter banner, read on. It’s very easy to use and has numerous benefits, but a few simple things to remember can go a long way. First, you should understand the structure of Twitter. Read also : How to Block Certain Words on Twitter. Your profile is built around your ideas, thoughts, and style, and your banner should reflect that. With Adobe Express, you can customize your image to fit your vibe and brand. With the easy-to-use features, you can create, edit, and boost your Twitter profile in no time.
Once you’ve chosen a template, you can add fonts, images, and text. Remember to use a good balance of text and images. You can also move the text within the banner. If you change the size of the text box, it will resize and reshape it over additional lines, so make sure to check your font and size before you publish it. Once you’ve finished, you can save and share your completed banner.
Fotor
If you want to advertise on Twitter, then you might want to learn how to make a Twitter banner with Fotor. This social media destination offers a large banner space which is ideal for advertising new books, events and more. But it’s not as easy as you might think. This may interest you : How to Post a Thread on Twitter. If you want to create an eye-catching banner, you can hire a professional graphic designer to help you. But before you do, make sure you know the fundamentals of designing and optimizing a Twitter header.
The first step in making a Twitter banner is selecting a picture. Fotor offers a wide variety of professional-looking templates. You can use a high-quality photo to make your banner. Don’t forget to edit your photo before uploading it to the platform. Using a photo editor, you can also add stickers and customize text and font. You should make sure your image is in the highest resolution possible before uploading it to the service.
Adobe Spark
If you’ve ever wondered how to make a Twitter banner, you’ve come to the right place. Adobe Spark’s easy-to-use features make it easy to design a Twitter banner for any platform. With a few clicks, you can create a stylish header that’ll stand out in the crowd. The program’s user-friendly design interface is perfect for novices, too.
The first thing you should know about Adobe Spark is that it’s free! The tool’s basic interface allows even a total beginner to create a beautiful one-page website, which is something most free site builders won’t let you do. With a little practice, you’ll be able to create stunning Twitter banners in no time. The downside to using Adobe Spark is that you can’t customize its embedding options. You’ll have to host your website on Adobe’s servers.
Adobe Photoshop
The first step is to open up Photoshop and create a document with a width and height of 1500 x 500 pixels. You can use one of the free Twitter banner templates or you can create your own from scratch. You can resize the image by using the “Transform” tool on the main toolbar. You can also add a logo and display text to the image. Now you are ready to upload your new Twitter banner to the social network.
After creating your document, select the image you want to use as your Twitter banner. Remember that Twitter tends to crop images, so knowing the size of your image is important. It also allows you to make sure that your image isn’t cropped to eliminate important visual elements. To create the perfect size, take into consideration how your image will be viewed across various screen resolutions and devices. If you want to include more than one image, remember to crop it to fit the width and height of the Twitter profile.
Photoshop Elements
If you want to make a Twitter banner, you’re going to need a few basic pieces of information. First, you’ll need a product image and a text header. Next, you’ll need a button and, if you’d like to add more than text, an image or video. If you want to use a combination of these, you’ll have to save the file as a PSD, or Photoshop Elements document.
Once you’ve got these three things in place, you’re ready to add some text. To add text to your Twitter banner, select the Rectangle tool (U) and then type your text in. Change the font and size as needed. To change the color of the text, click the “Color 1” button in the toolbar. Once you’ve made a few changes, click the Gradient Overlay button to finish.