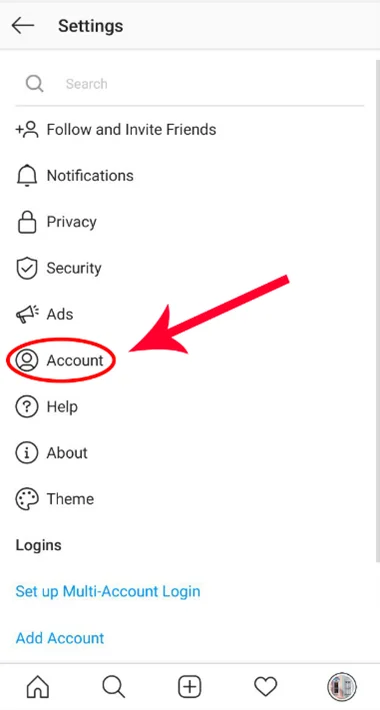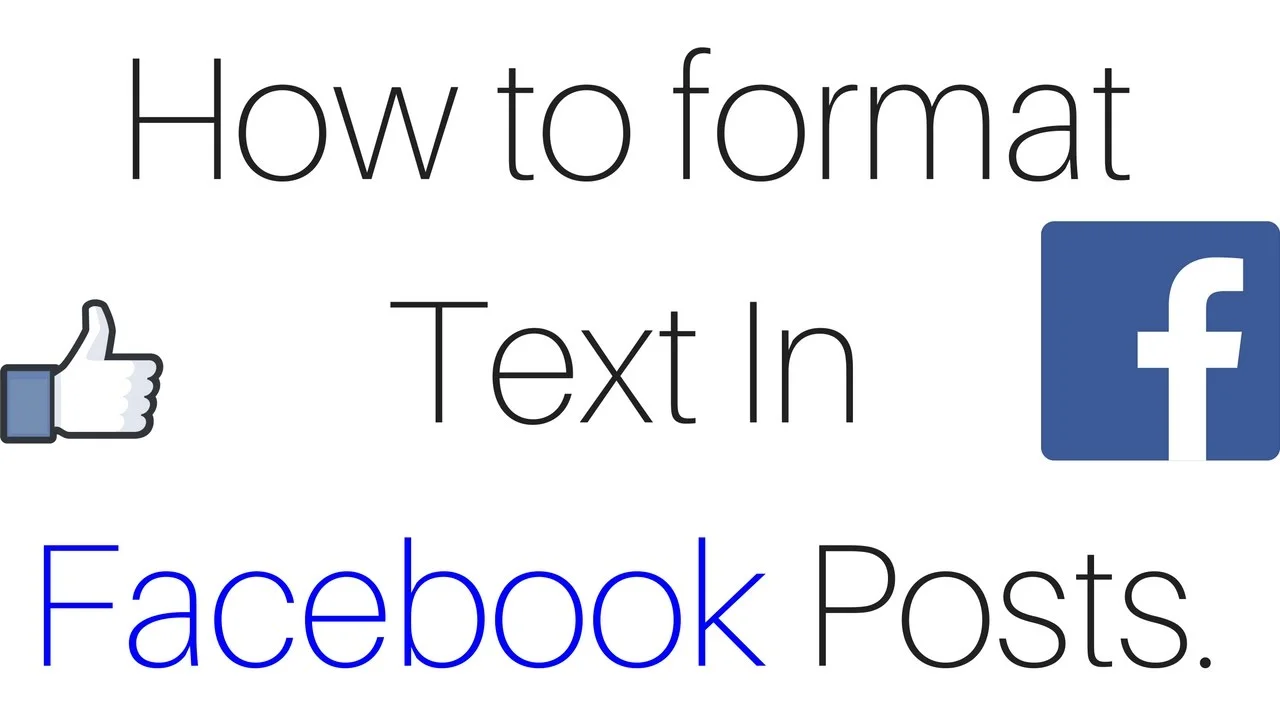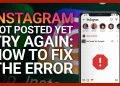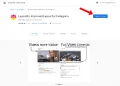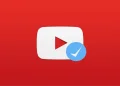Contents
How to Live Stream in Facebook From Your Phone

Facebook has made it easy to live stream from your phone. You can make your video private, post it as a post, and let friends know about it. Once you’ve finished, you can cross-promote it on other social networks to increase your audience. You’ll also have the option to add comments and special effects. The next time you’re on Facebook, make sure to give your live stream a name.
You can go live from your phone
You can go live in Facebook on your mobile device if you have access to Wi-Fi. However, you can also use a cellular connection. To go live on Facebook from your mobile device, you must first grant the microphone and camera permission. On the same subject : How to Create a Facebook Page for Business. Then, enter a short description for your video. The video will appear on your Facebook wall, and you can share it with your friends and family. You can also embed the video on your website, so you can share it with a wider audience.
Once you have made your video public, you can add an overlay or change the background of your video. You can also choose to include a filter or frame if you like. You can even select whether to broadcast your video in portrait or landscape mode. You can also add tags or comments to your video. Afterwards, you can go back to edit the video, and you can see who commented on it. You can also choose which page to go live on in order to get more followers.
You can add comments
While Facebook lets you add comments to your live streams, you can set restrictions on them. In general, you can only add comments to streams that are part of a group, page, or event, and not to your profile. This may interest you : How to Link Your Facebook Page to Your Instagram Profile. However, some broadcasters allow people to post short greetings during their live streams. In such a case, you should try to remove the restriction by deleting all of your Facebook data and then joining a live stream again.
You can also moderate the comments on your live stream. This will allow you to instill rules and guidelines for viewers and remove comment privileges. One of the settings you can find in your Comment Settings is Slow. When enabled, this option will prevent your live stream from being interrupted by multiple comments made within 10 seconds. You should use this option if you plan on broadcasting in noisy environments. This will prevent spam and other unwanted comments from being made by viewers.
You can add special effects
You can add special effects to live stream in the Facebook app by tapping on the three dots on the top right corner of your video. There are various filters and lenses to choose from, and you can add a drawing tool and a mystery mask. Read also : Why Did Facebook Change Its Name? (META). Facebook also allows you to limit the audience by age and geography, so you can focus on a specific group. Before you go live, you can test it out by watching someone else’s live video.
A good example is Grazia UK, who used Facebook Live to go live with a nail salon founder and showed nail art ideas to her followers. A cool way to incorporate a countdown template and share the countdown video before the live stream was launched is to share a link to the live video. Facebook Live videos can be shared to YouTube for marketing purposes, as well, so you can get more viewers for your video.
You can cross promote your video on other social networks
One of the easiest ways to gain traction on other social networks is to cross-promote your live stream video on them. For example, on Facebook, post a link to your video in your bio, and use hashtags to find similar posts and engage in conversation. On Instagram, use the same strategy, but you’ll want to manually search for hashtags rather than post a URL.
To cross-promote your live video on Facebook, you’ll need to give the other Page access to cross-post it. To do this, visit their page and click the three dots in the upper right-hand corner. From there, click Edit Post and then select Cross-Posting. Then click Save. You’ll see a box with the title “How to cross-promote your live video on other social networks.”
You can add a “Donate” button
Donate buttons on Facebook are great for capturing donor details. They can boost conversions and web traffic. Adding a Donate button on Facebook also gives you the option of collecting remarketing information about donors. Donation buttons on Facebook are easy to add, and donors can remain on the platform while giving money to your cause. So, how do you add a Donate button to your live stream in Facebook?
First, you must be an admin of your Facebook page. You can do this by clicking “+ Add a Button” located on the bottom right-hand corner of your cover photo. You can also add a donate button to your Page posts. By placing a donate button on your page, visitors will be reminded of your nonprofit’s cause. And, if you have a Facebook page that is a nonprofit, this donation button works well on mobile devices.