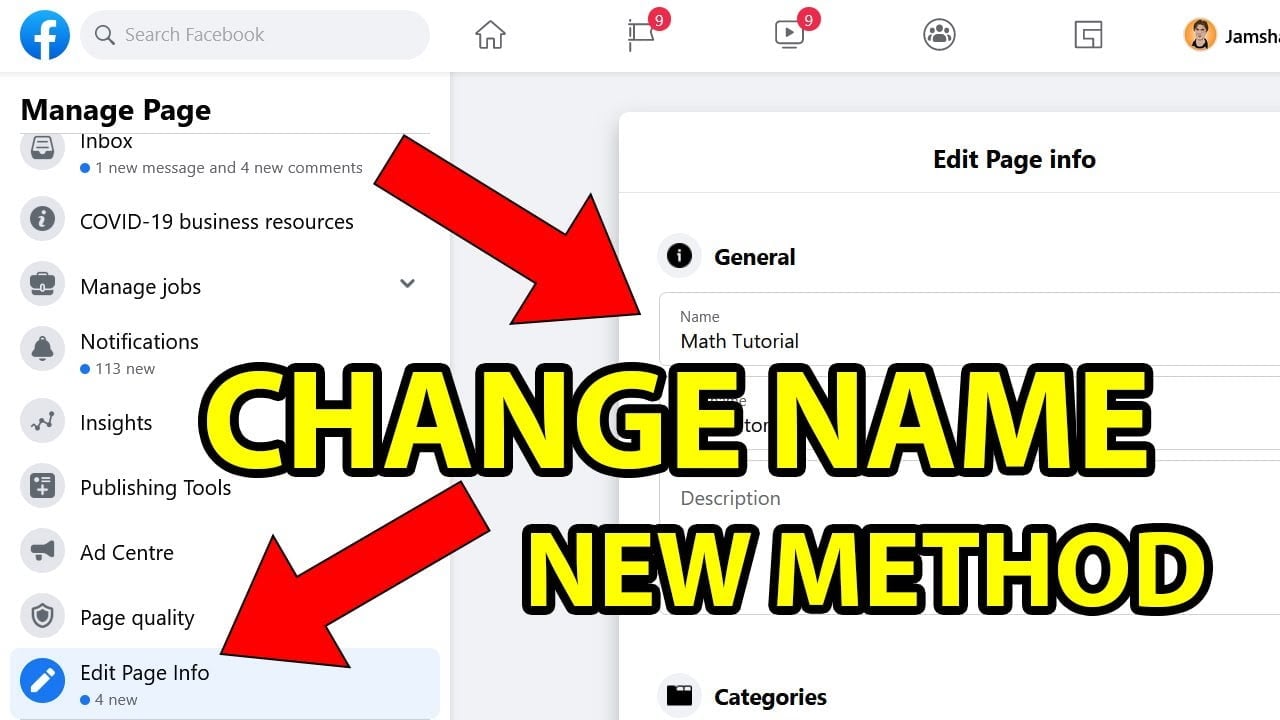Contents
How to Enable 3D Photos on Facebook

If you are looking to upload a 3D photo on Facebook, you’ll first need to know how to make one. Once you’ve created the photo, you can go ahead and click “Share.” If you use a desktop browser, you can upload 3D photos too. However, if you don’t like the 3D effect, you can delete it from your photo. Just follow the directions below to get started.
How to make a 3D photo on Facebook
If you are interested in creating 3D photos for your Facebook page, you’ll want to know how to do so. Using Facebook’s new 3D feature is a breeze. Just take two regular photos and choose the option to make them 3D. On the same subject : What Happened to My News Feed?. After you’ve clicked that option, wait for Facebook to process your photo. You can preview the effect by rotating your phone or tablet. It will then display a preview of the 3D photo.
The 3D effect is created using a new algorithm developed by Johannes Kopf, which takes into account the motion detection system and depth maps. Facebook’s algorithm can distinguish between foreground and background elements and divide them accordingly to create a convincing 3D effect. Make sure you post the 3D photo at the right time, as this can affect its ability to generate a 3D photo. After generating a 3D photo, you’ll need to share it to your timeline.
To make a 3D photo on Facebook, first you’ll need to use the latest version of the Facebook application. Once you’ve installed the app, select “3D photo” in the app’s menu. The app will take you to your photo gallery. You can then select the 3D photo you’d like to upload. The entire process will take just a few seconds. Keep in mind, however, that a 3D photo on Facebook isn’t 100% 3D, as it only creates the effect when you move your phone. A fully 3D photo is better for marketing purposes.
How to upload a 3D photo from a desktop browser
The process of uploading a 3D photo to Facebook is very similar to that of posting an image to the mobile app, but with one exception: you must have an image file that includes a depth map, which is a grayscale version of the image that highlights objects that are further away from the camera and appear lighter as they approach. This may interest you : How to Sell on Facebook Marketplace. To upload a 3D photo, you need to select both the image file and the depth map and then choose the one that best fits the description of the image.
You can upload a 3D photo to Facebook by using a desktop browser or the mobile application for iOS or Android. If you’re using an iPhone with a dual camera, you can upload a 3D photo directly to Facebook. Alternatively, you can use a 3D image maker such as Omnivirt to create a 3D image from an existing photo. You’ll need to wait for Facebook to process the photo before sharing it.
Once you’ve created a depth map, you need to follow the naming convention for 3D photos on Facebook. To do this, you must add the _depth extension to the files you upload. Facebook will detect these files as 3D photos and automatically combine them in a 3D photo. There are a few ways to create a depth map – it depends on the source image’s depth information.
How to delete a 3D effect from a 3D photo on Facebook
If you are wondering how to remove a 3-D effect from a 3D photo on the social networking site, you’re in luck. Facebook has added 3D photos to its feature list, and they’re currently rolling them out to all users. On the same subject : How Long Is a Temporary Block on Facebook?. These photos appear to pop out of the screen. If you’ve been using an iPhone 6S or newer, you’re good to go!
To remove the effects, simply go to the Gallery and click “Add to Post” in the menu. The 3D icon should be in the lower right corner of the image. When you upload the photo, Facebook will add the effect. You can then delete the 3D effect by tapping the ‘Delete 3D’ button in the upper left corner of the image. However, if you don’t want to remove the 3D effect, you can write a short caption about the post and choose to publish the result.
The first step in removing the 3D effect from a 3D photo is to make sure that the photo doesn’t have any motion. Then, if the photo moves too much when scrolling, go to the Facebook mobile application and toggle the “Reduce Motion” setting to “Never” or “Reduce Motion” as it’s called. Once the effect is applied, the 3D photo will no longer move around when scrolling through it.