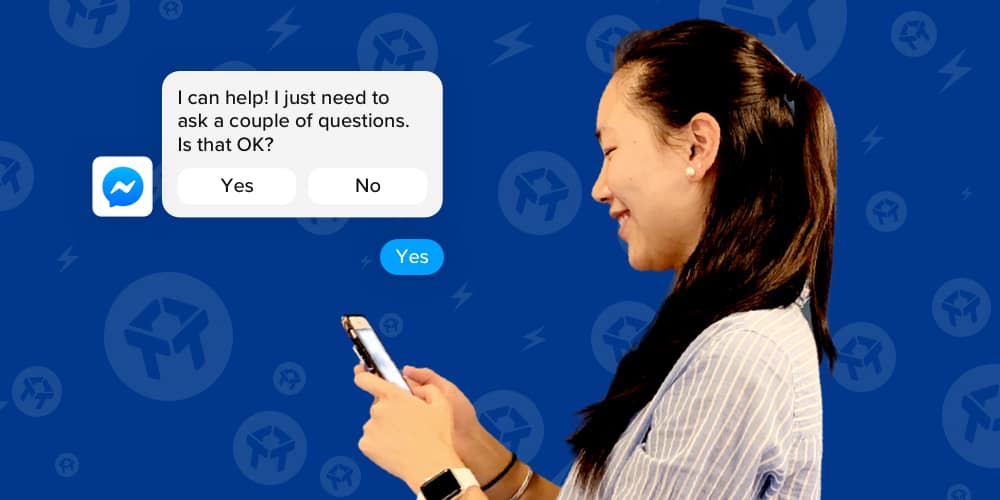Contents
How to Change the Default Browser Icon to a Facebook Icon
Are you confused about how to change the default browser icon to a Facebook icon? If yes, then read this article! You’ll learn how to change the default browser icon and even check if the Facebook icon is already there! You can even create an app icon for the mobile site of Facebook and put it on your home screen! Whether you want a custom Facebook icon or something more generic, we have the answer.
How to change the default browser icon to a Facebook icon
If you’ve ever wondered how to change the default browser icon to a social network icon, then you’ve come to the right place. Facebook is now available for Windows 8.1. This app is a Windows Store application, not a desktop program. On the same subject : How to Check in on Facebook. It’s possible to change your default browser’s icon to one that matches your Facebook account. However, you’ll need to download a Facebook icon from a website that provides free icons.
Open the web browser you wish to use and then go to its settings page. In Google Chrome, go to the three-dot menu on the upper right corner. Click “Set this browser as default,” then “OK” to save your settings. Next, click the Default browser link at the bottom of the page. This will set the default browser to Facebook. If you use Mozilla Firefox, you can click on the hamburger icon at the top left corner of your screen and choose “Set this browser as default.”
Change the default browser icon to a Facebook icon
To change the default browser icon to a Facebook icon, first open Internet Explorer. Once there, drag the Facebook icon to your taskbar. This will make it easier to view new fans or remember friend requests. To see also : How to Change Email in Facebook. Once you’ve done this, you’ll need to visit Facebook to complete the change. You can also change the icon’s color to make it match your desktop’s color scheme. In this article, we’ll cover how to do this.
Open the properties window for the shortcut. Click the Change Icon button. A list of available icons will appear. Browse to the file and select an icon. If you’re using Windows 10, select the Change Icon button. Then click OK. Your new icon will replace the current one. The icon is now your default browser icon. To make your web shortcuts look more like Facebook, click the Facebook icon in the right-hand corner of the shortcut.
Check if the Facebook icon is with another icon
Symbols are everywhere on Facebook, which is a bit confusing for new users. For example, the Like button is sometimes displayed along with another icon. Fortunately, there is a quick fix for this. This may interest you : How to Unfriend All in Facebook. If you’re not sure which symbol to click, just look for a different icon. Here are a few examples:
The delivered icon indicates that the message has been delivered to the other end. Please note that “delivered” does not mean that the recipient has opened the message. This is because the network or phone has delivered the message. It is also a notification for the sender. A grey tick looks similar to a white tick, but the color changes slightly. You can safely use the icon. Otherwise, you should wait for it to appear again in the same location.
Create an app icon for the Facebook mobile site on your home screen
The Facebook mobile website has an app icon that will be displayed on the home screen of Android devices. To create an icon for the mobile site, visit Android Central and search for “Facebook” on the left-hand side of the screen. Once you find the app, scroll through the list of apps and drag the icon to your home screen. Then, go to the shortcuts tab and click “Add Shortcut.”
The Facebook icon is available in the three-line menu (three horizontal lines). Its name is “Add page.” Once you’ve added the app icon, you can change the name of the shortcut by long-pressing it. It will appear with the new name on the home screen. You can even change the color to match the rest of your apps. If you’re not happy with the default color, you can always change it.