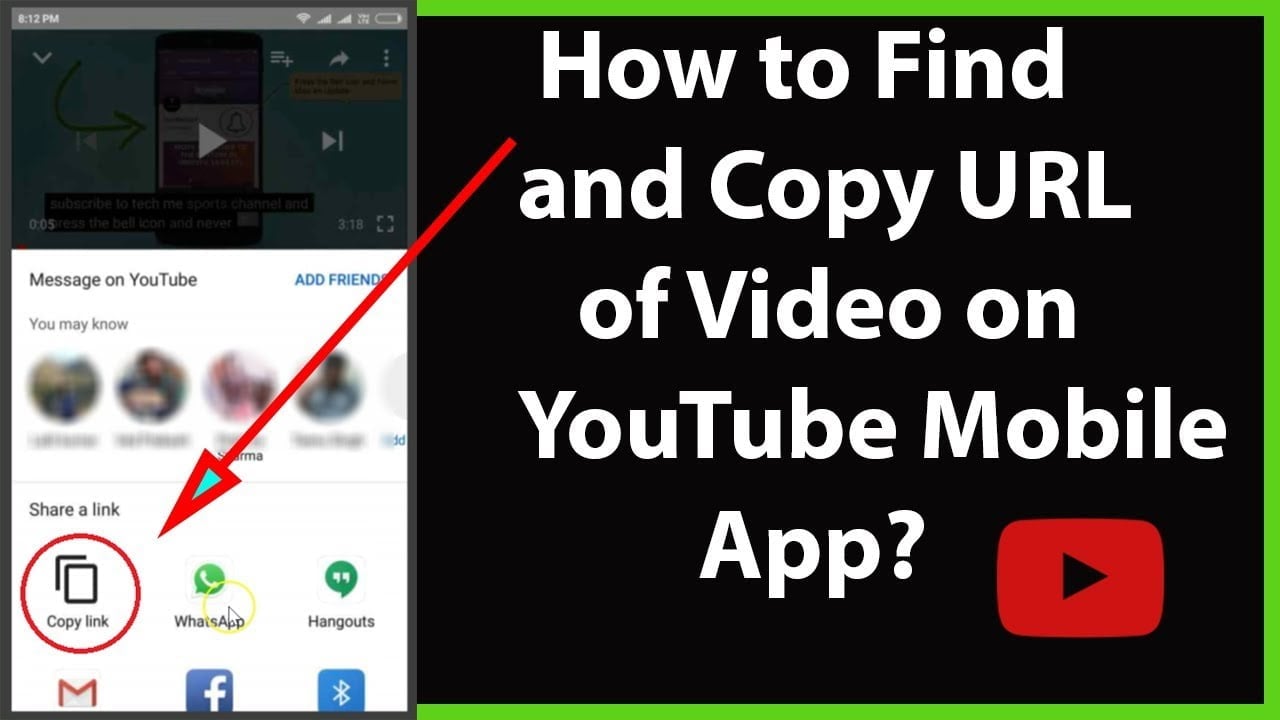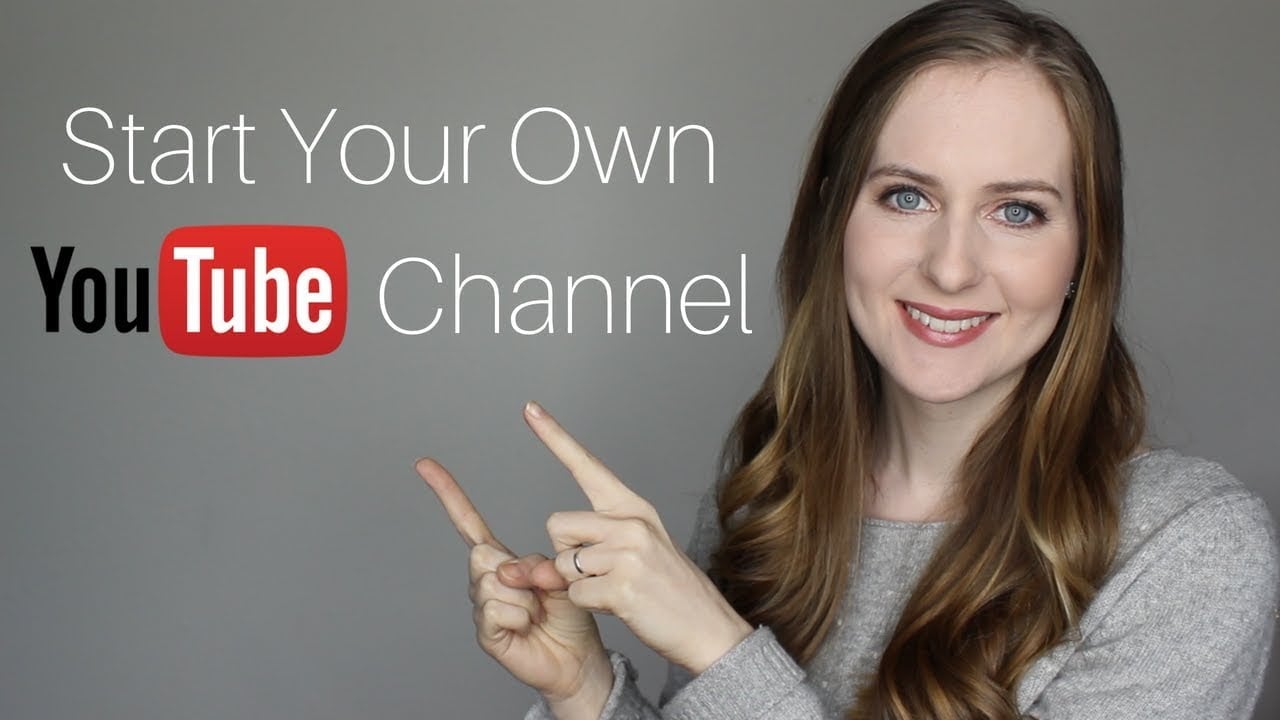Contents
How to Add Subtitles on YouTube

If you’re interested in learning how to add subtitles to your YouTube videos, keep reading! This article will show you how to add subtitles to your videos using several tools. These tools include Amara, FlexClip, and YouTube Auto Caption. You can also use a third-party tool, YouTube Studio, to add subtitles to your videos. But before you dive in, it’s important to know your options before making any changes.
Amara
Amara allows users to upload caption files directly to YouTube. YouTube will automatically convert your caption files into SubViewer (.SUB) or SubRip (.SRT) format and will time them using speech recognition software. This may interest you : How to Get Verified on YouTube. To add captions to a video, follow these steps:
First, copy and paste the YouTube URL into the textbox. After that, press the Tab or Enter keys to play and pause the video. Ensure that the language of the video is English. If you’re using a different language, select English subtitles. Once the subtitle is finished, click “Submit Work” to sync it with the audio of the video. If you have trouble synching the subtitles, you can manually add them.
YouTube Studio
There are many ways to add subtitles to your video, and YouTube Studio is no exception. You can type in captions manually, or use YouTube’s speech recognition technology. Regardless of which method you choose, you must make sure that the timings are correct and that your captions are aligned with the rest of the video. To see also : How Much Per View on YouTube. Luckily, YouTube makes adding subtitles very easy. Here’s how you can get started.
In order to add subtitles to your video, you must first upload your video in a format that allows subtitles. For Windows users, you can use Notepad or TextEdit. A text file with subtitles must have a certain format, based on the YouTube guidelines. Each subtitle has a number and a timestamp, which uses the hour:minute:second:millisecond format. In other words, “This is a sample subtitle text” should be included at 1 hour, 15 minutes, and five seconds.
FlexClip
If you want to add subtitles to your YouTube videos, you should try the FlexClip video editing tool. It lets you add local media like photos and videos, and it offers many basic effects, as well as dozens of free filters. You can even record a voiceover and add it to your video. To see also : How to Block a YouTube Channel. It also works with royalty-free stock media. Despite its name, FlexClip isn’t as complicated as it looks.
You can create your subtitles online with the free FlexClip video editor. The software comes with a user-friendly interface and includes many useful tools, including a built-in subtitle editor. You can also use this tool to add subtitles to YouTube videos, even if you don’t have experience with editing. It also has human customer support that helps you if you need it. You can even choose from the many subtitle categories available.
YouTube Auto Caption
When you’re ready to add subtitles to your videos, YouTube has made this process a breeze. Just search for a video and select the “CC” option in the search bar. Your caption will appear as soon as enough people approve it. You can even turn on crowdsourced quality control so you can watch your video captions while you’re at work. Regardless of the reason you’re using YouTube Auto Caption, there are some things you should know before you start using it.
First, you need to sign up for an account with YouTube and upload your videos. Once you’ve signed up, select the “Video Manager” option next to the “Edit” button. Then, click on “Subtitles and CC” and then “Active Tracks”. Once you’ve selected the option, choose a language for your captions and click the “Assign Timings” button. Once your subtitles are added, you’ll need to wait between five and ten minutes for your videos to process.
Wondershare
If you want to add subtitles to your videos, Wondershare UniConverter is the right tool for you. It will speed up the process and help you add captions easily. This program is able to preserve the subtitle tracks as it converts your video. Here are some simple steps to add subtitles to your video with Wondershare UniConverter. Once you’ve completed the process, you can upload the video to YouTube and share it with your friends.
First, download the Wondershare Subtitle Tool. Open it, and you’re ready to add subtitles to your video. You can add single subtitles or a list of subtitles. You can also add multiple subtitles, which will make the video more readable. You can even manually add subtitles, or you can choose from thousands of online ones. Wondershare lets you edit the subtitle text, font type, color, outline width, opacity, and more.