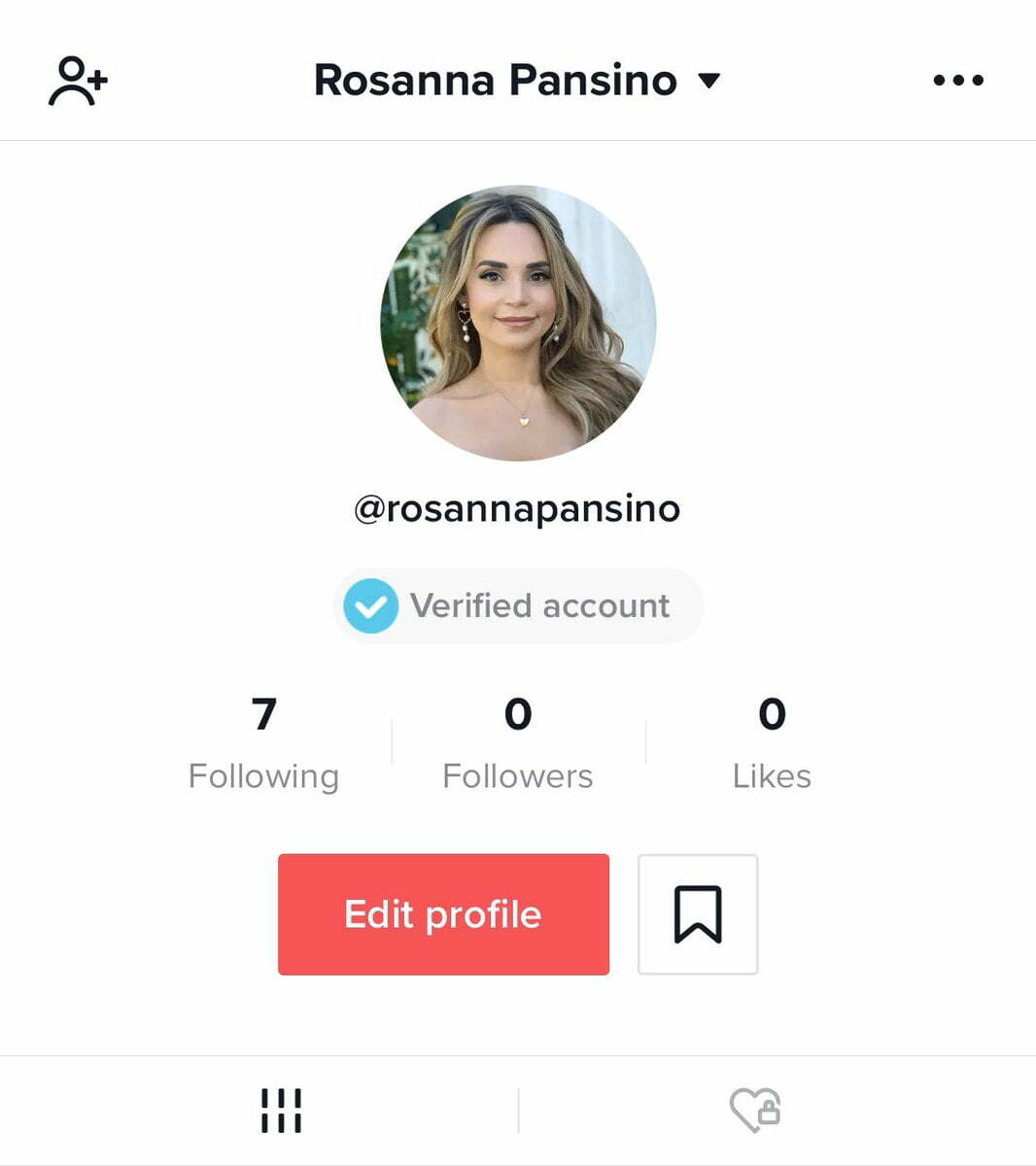Contents
How to Add Sound to TikTok Videos

If you’re creating a video on TikTok, you might be wondering how to add sound. There are several different methods that can be used to add sound to your video. You can search for music using the genre and artist features or simply tap on a song to insert it. Alternatively, you can add your own custom sound or choose a song from your music library. You can even trim the audio and use it in your video as a background music.
Uploading a song to TikTok
Before you can begin uploading your music, you must ensure that your video meets the minimum length requirement. A video should be one to three minutes in length, and this may not be enough for a full-length song. This may interest you : How to Add Text to Your Videos on TikTok. Ideally, you should not upload the entire song to TikTok, but the song’s chorus is the most important part. Berry Gordy Jr., founder of Motown Records, once advised artists to get to the chorus before they upload the full song.
If you are looking to share your music, the easiest way to do it is to upload it using the app. You can select the ‘Upload’ button and then take a picture or record a video. TikTok will display the video and music in your feed. Just be sure to edit the length of your video as the app will automatically crop your video based on the length of your music.
Creating a custom sound
Creating a custom sound for TikTok is important for a number of reasons. First of all, you want your TikTok audio to be clear and recognizable. Using background noise can ruin the sound quality. Secondly, if your TikTok videos are short, you don’t want to make them sound like commercials. To see also : How to Search Filters on Tiktok. You want to grab their attention right away, so you should make sure the audio you choose is catchy and interesting. This way, your viewers will want to share the video with their friends. It also helps to make the audio loopable and shareable, so a wider audience can hear the brand sound.
To create your own sound, first open the TikTok app and click on the plus sign (+). From there, you can add filters and effects. Next, record your video. Once you’re satisfied with the video’s sound, you can save it and post it on the TikTok platform. Now, you can experiment with various audio effects and post your own custom sound to your TikTok video.
Adding a song from the music library
You’re using a video to advertise your company or your business. The TikTok Music Library offers more than 150,000 free to use tracks for your videos. This library includes music with lyrics and music without lyrics from a variety of genres. See the article : What Happened to TikTok?. It is updated frequently with new tracks to avoid copyright infringement issues. Learn how to add a song to TikTok and make your videos popular with your audience.
When adding music to your TikTok videos, you can edit the files in video editing software. Sometimes, however, you will come across a “This sound is not licensed for commercial use” notice. This message is due to the fact that the TikTok algorithm has detected that the song you want to use isn’t in its music library. Commercially published songs are not available in the TikTok library, but you can use third-party platforms to share these tracks.
Trimming the audio
You can trim the audio when adding sound to tiktok videos easily. The audio will start at the beginning of your video and play until the entire length of the sound is reached. If you want to end the sound at a specific point, you must find a clip of a suitable duration and press the trim button. You can then add effects, filters, stickers, and text. After trimming the audio, you should add subtitles and title to your video.
To trim the audio when adding sound to tiktoko, first open the TikTok app. In the bottom center, tap the + button. In the top center, tap the “Add sound” option. Once you’ve selected the sound, you can adjust its duration by dragging the wave. You can also adjust the volume and select a fixed portion of the audio track. To trim the audio, tap on the red checkmark icon on the Current sound panel.