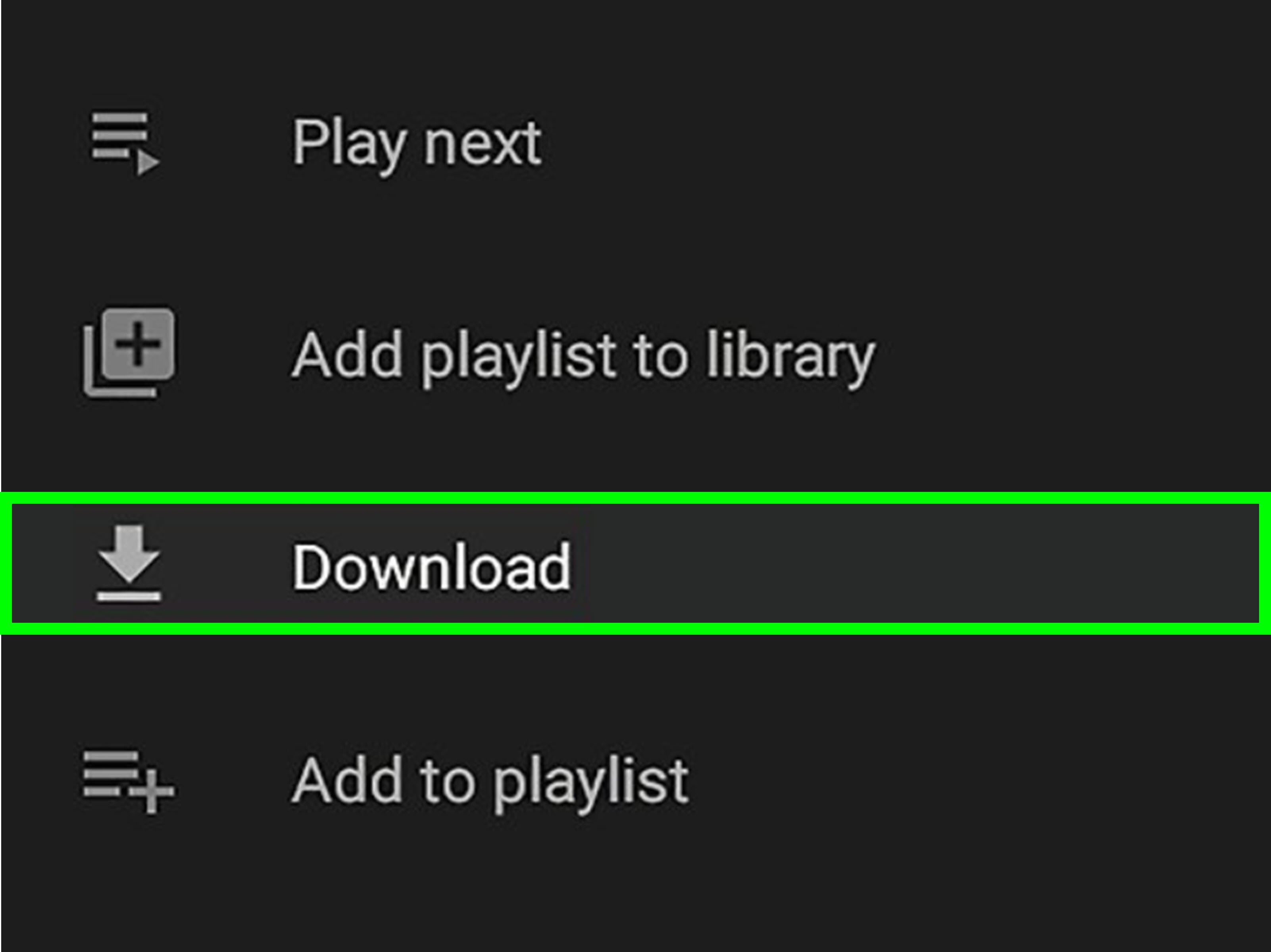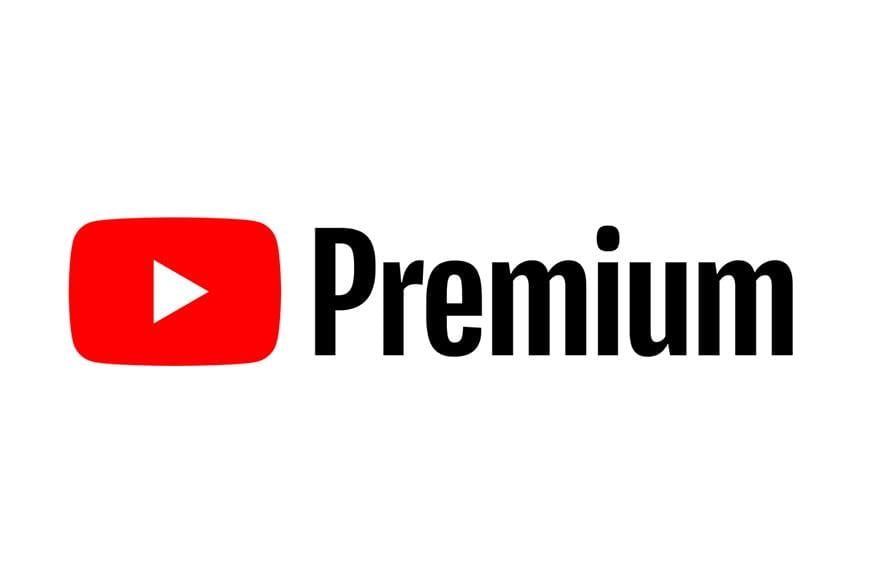Contents
How to Add a Thumbnail to YouTube Videos

The first thing you should know about how to add a thumbnail to YouTube videos is that they will most likely contain an element from the video. However, most thumbnails are simply snapshots with no additional content. To make them more appealing, channel masters can experiment with color and filters. If you don’t have the time or skill to create a custom image, you can use online tools like Canva. You can even use your favorite photo editor to create your own thumbnail.
Canva
If you’re looking for ways to create a compelling thumbnail for your YouTube video, you might be wondering how to add a frame to the thumbnail. The thumbnail is the first thing your viewers will see, and it’s often a small image that is used to entice them to watch the video. Read also : How to Change Your Name on YouTube. The image you use for the thumbnail should be able to zoom in and out easily, and it should stand out on your channel. You can use the crop and trim features of Canva to adjust the frame to suit the video.
You can use Canva to create a thumbnail for YouTube videos. You can start by creating a new design, or upload an image. After creating a new file, check the template size and then drag it into the desired position. If it’s too small, adjust the size to make it look bigger. Then, upload your new thumbnail to YouTube and watch it go viral! You can use this method again, and it is free to use.
Gimp
If you’re unsure how to add a thumbnail to your YouTube video, don’t worry! You can create one with Gimp. You can even add text to it. The thumbnail will include the title of your video, a caption, and the length of the video. Read also : How to Delete YouTube Videos. Here are some tips to help you make a great thumbnail. Just make sure to follow the guidelines for YouTube thumbnails, or you won’t have any luck!
If you’re not sure what to use, consider downloading a free image editing program, such as Gimp. Gimp is an excellent choice because it gives you complete control over your image. It’s recommended that you choose an image with a resolution of 1280×720 pixels. After you’ve downloaded Gimp, upload it to YouTube. If you have verified your account with the YouTube site, you can even upload a custom thumbnail image. Just be sure to include a working phone number and address in the description box.
FotoJet
If you’re looking for a great software program for creating YouTube thumbnails, you should consider FotoJet. This program is designed for graphic design, collage making, and photo editing, and has a powerful thumbnail creation tool that allows you to rotate, crop, and resize images with ease. This may interest you : How to Uninstall YouTube From Your Android Phone. It also has several built-in templates and offers a free plan that’s enough to get you started. This tool can be downloaded from the Fotojet website.
Another excellent tool for creating eye-catching YouTube thumbnails is Adobe Spark. It has a free version as well as paid options. The free version offers basic features, but it’s worth considering upgrading to the paid version for all its features. The paid plans allow you to customize fonts and colors, access a vast library of templates, and even add your logo to the graphics. Both options have their benefits. So, check out both options and decide for yourself if they’re right for you.
Gimp’s image gallery
The first step in adding a thumbnail to your YouTube video is to download Gimp. This free image editing program is ideal for video thumbnails because it allows you to have full control over the image you upload. In order to create an appealing thumbnail, you’ll need a high-quality, 1280×720 image. You can also add text to the thumbnail – either the full title of your video or a keyword or phrase. Keep in mind that full sentences won’t fit in the tiny window, so make sure to leave some white space.
Once you’ve chosen a thumbnail, it’s time to think of a creative way to make it stand out from other videos. Don’t use clickbait or images that make you look unprofessional. YouTube will stop featuring your video if too many people click on it. Instead, try using a consistent font, color scheme, and logo to attract new fans. It’s also important to remember that your thumbnail needs to be big enough to fit on any screen size, which means you should aim for a resolution of 1280 x 720p or 640p.
Canva’s interface
To add a thumbnail to your YouTube video, you should use Canva. You can create a free account on the site, and grant it all the permissions it needs to create the thumbnail for your video. Once you’ve registered, you can browse through the available templates and add your own text. Once you’ve found a template that works, you can customize it to your liking. You can even use third-party apps right within Canva to create the thumbnail. You can use Pixabay or Pexels stock photos, and even Bitmoji or other image and video frames. After you’ve customized the thumbnail, you can export it to your video.
Then, you can customize your thumbnail using Canva’s templates. You can choose a thumbnail size of 1280 x 720 pixels, and ensure that it’s under 2mb. It’s best to use an image file format compatible with YouTube, such as a JPEG, PNG, GIF, or BMP. To export your finished YouTube thumbnail, click the “Download” tab and select the folder where you want it to be saved.
Adding a headline to your thumbnail
The text in your YouTube thumbnail should leave the viewer guessing about what the video is about. It should be short but contain key information that will draw the viewer’s attention. Use bold and contrasting keywords to attract users’ attention. You can add a shadow to the text to make it pop off the screen. Use large, readable font so the text is easy to read in a thumbnail.
When creating your YouTube thumbnail, make sure you use attention-grabbing colors. Red, black, and white do not work well for a thumbnail. Instead, use yellow and orange, which will stand out more from the crowd. Also, make sure to include the subtitle of your video in the text. If your thumbnail has a subtitle, make sure it is at least half the length of the video’s length.