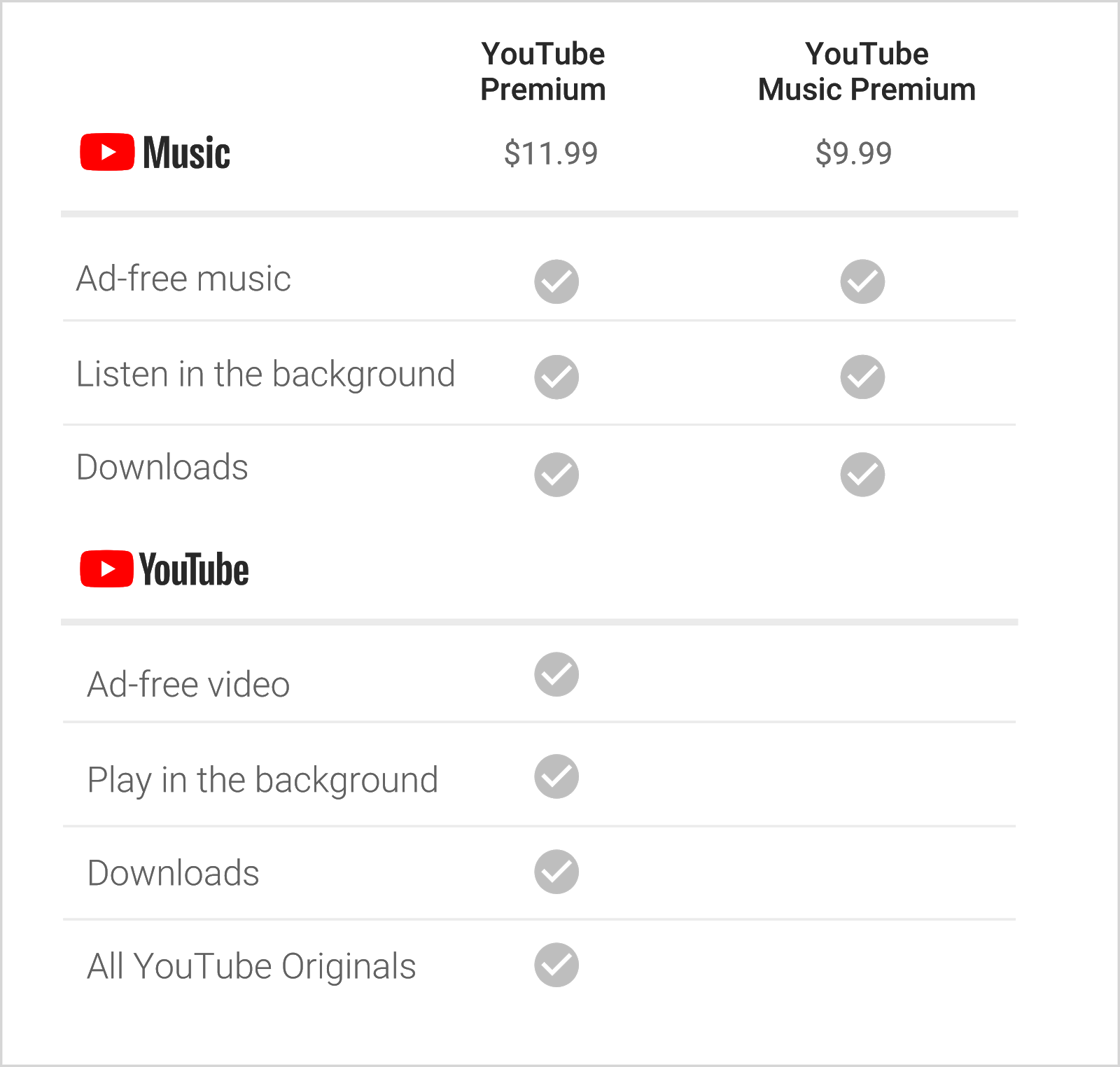Contents
How Do You Get YouTube on Your TV?
How do you get YouTube on your television? The main problem is that the interface can feel a little confining. But that’s no longer a problem with most devices. Some devices allow you to use a paired phone or tablet as the remote control. You can also queue videos on a small screen for TV viewing. Regardless of which method you choose, there are a few key things to know.
Sign in with a web browser
If you’ve been looking for a way to use YouTube on your TV, then you can sign in with a web browser. Previously, to sign in, you’d have to use the slow keyboard and remote to type in a long password. Read also : How to Get More YouTube Subscribers. Google figured this out and made the process easier. However, the new Google TV app allows you to swype in your login details by using the screen of your phone.
If you don’t have an Apple TV, or you’re not sure whether your TV is compatible with Chromecast, you can use a streaming device to access YouTube. Many new smart TVs and gaming consoles are internet-connected, and you can sign in with a web browser to use YouTube on your television. Then, you can install the YouTube app on your TV from the official app store.
Sign in with your phone
To sign in with your phone to YouTube on your TV, go to your television’s app store. On the app, look for the red and white triangle. Click the icon to open the sign in screen. To see also : How to Share a YouTube Playlist. You will be prompted to sign in or out. You can then switch back and forth between the two accounts. If you’re not using your phone to access YouTube, you can download the app from your TV’s app store or the PlayStation Store.
To sign in with your phone to YouTube on your TV, download the app to your phone. Sign in with your phone is very simple and requires the same account as your mobile phone. You’ll be asked to sign in with your phone when you open the app on your mobile device. Then, make sure you’re on the same Wi-Fi network as your TV. Finally, sign in with your phone on your TV by following the instructions that appear on the screen.
Connect other devices to your TV
If you want to watch YouTube on your TV and your smartphone at the same time, you can now do that. You can simply open the YouTube app on your phone and the same app on your TV. Once you’ve logged into your YouTube account on both devices, click “Connect” and you’ll be all set to go. On the same subject : How to Share a YouTube Video on Instagram. Now you can comment on the videos on your phone and watch them on your TV. You can also queue up videos to watch later and subscribe to channels.
To connect other devices to YouTube on your TV, first make sure they have an Internet connection. Most smart TVs today have this capability. However, not all TVs have this option. To connect other devices to YouTube on your TV, you’ll need to use an internet connection or an Apple TV. If you have an older TV, you’ll need an external device. This option is not as easy as it sounds.
Modify the YouTube TV program guide
If you’re looking to customize the TV program guide on your YouTube TV device, you’ll want to use the new YouTube TV interface. This new design incorporates picture-in-picture playback and a new look that streamlines the information you can view on the television. The top half of the screen is dedicated to the title, description, and time remaining of the current show. A prominent icon will also let you view more detailed information about the show or movie.
The live guide on YouTube TV is easy to navigate, but if you’d like to see more channels, you can customize it. You can remove channels that you don’t watch or change the order of other channels. All of these options are available from the YouTube TV website and its iOS and Android mobile apps. To customize the live guide, follow the instructions below. Once you’ve completed this, click “Save” to apply your new settings.