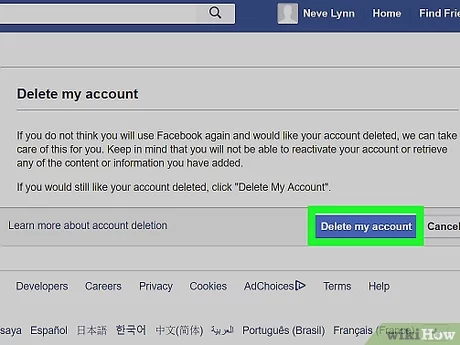Contents
How Do I Save a Video From Facebook Messenger?
How do I save a video from Facebook Messenger? This article will show you how to download and save videos from the popular social media site. To download the video, first find the link to the video. Paste it in the clipboard and click “save”. It is important to include the link because without it, the website won’t be able to fetch the video. Saved videos are saved depending on your browser and Android specifications. Once you save a video, it will be saved in your downloads folder. To find the history of downloaded files, press Ctrl+J on your browser.
How to download a video from Facebook Messenger
If you want to download a video from Facebook Messenger, you can do so through your computer. First, you need to copy the video URL. This can be found at Internal Storage/DCIM/Camera. To see also : What is My Facebook URL?. Once you have copied the URL, you can paste it into a new browser tab. Next, play the video in the new tab to download it to your computer. If you have a high-speed Internet connection, this process should take only a few minutes.
To download a video from Facebook Messenger, you will need to have the Messenger app installed. If you are using Windows or Mac, you can download videos directly from Facebook Messenger. However, if you are using a smartphone, you should install the Messenger app. This is the easiest way to download a video from Facebook Messenger. It is also possible to find a video with a URL on the internet, and then paste it into the video.
Facebook Messenger is a wonderful tool for communicating with friends and family. It is packed with functions and makes chatting a pleasurable experience. Only a few other messaging apps have as many features and benefits. That’s why Messenger is such an awesome app – and there’s no reason not to use it! There’s no better way to communicate with your friends than through Messenger. You can even download videos, save them on your computer, or even make video calls directly from Facebook Messenger.
How to save a video from Facebook Messenger
You can save a video from Facebook Messenger on your iPhone or iPad. You can do so by tapping the three-dot icon located next to the “Add to Collection” button. This action will open a new tab, displaying the My Collections screen. This may interest you : How Many Facebook Employees Are Millionaires?. You can also unsave videos from Facebook Messenger. To un-save a video, tap the “unsave” button.
You can also save a video by right-clicking on the video. A pop-up window will appear, and you can select Show Video URL to copy the link to your computer. If you’re using a Mac, you can use the keyboard shortcut of Ctrl + C to copy the URL and then paste it directly into your browser. Then you’re all set! Now you can play the video and save it to your hard drive.
If you’ve been receiving videos on Facebook Messenger, you’ve probably wondered how to save them on your PC. Fortunately, Facebook Messenger provides a way to download videos. While it’s not as easy as it was before, Facebook Messenger does have a way to download videos from its messages. The download feature is in the lower right corner of your screen, but you can find it again by clicking the three-dot icon.
Depending on which version of Facebook Messenger you have, you can either save videos from Facebook Messenger or download them to your phone or desktop. To save videos, you need to go to the video’s share URL in Facebook Messenger, select it, and then tap the save button. You can also download videos from links in Facebook Messenger using AnyVid’s video downloader. If you don’t have a Windows PC or an Android device, you can use AnyVid to download videos from Facebook Messenger.
After you’ve downloaded your Facebook Messenger video, you can view it in the Gallery of your phone. To download a video, simply tap the attachment icon in the lower right corner. You should be able to see it in your phone gallery soon afterward. If you’re having trouble saving a video, try a different file management application, such as Windows Explorer or iPhoto. It’s simple, yet very effective.