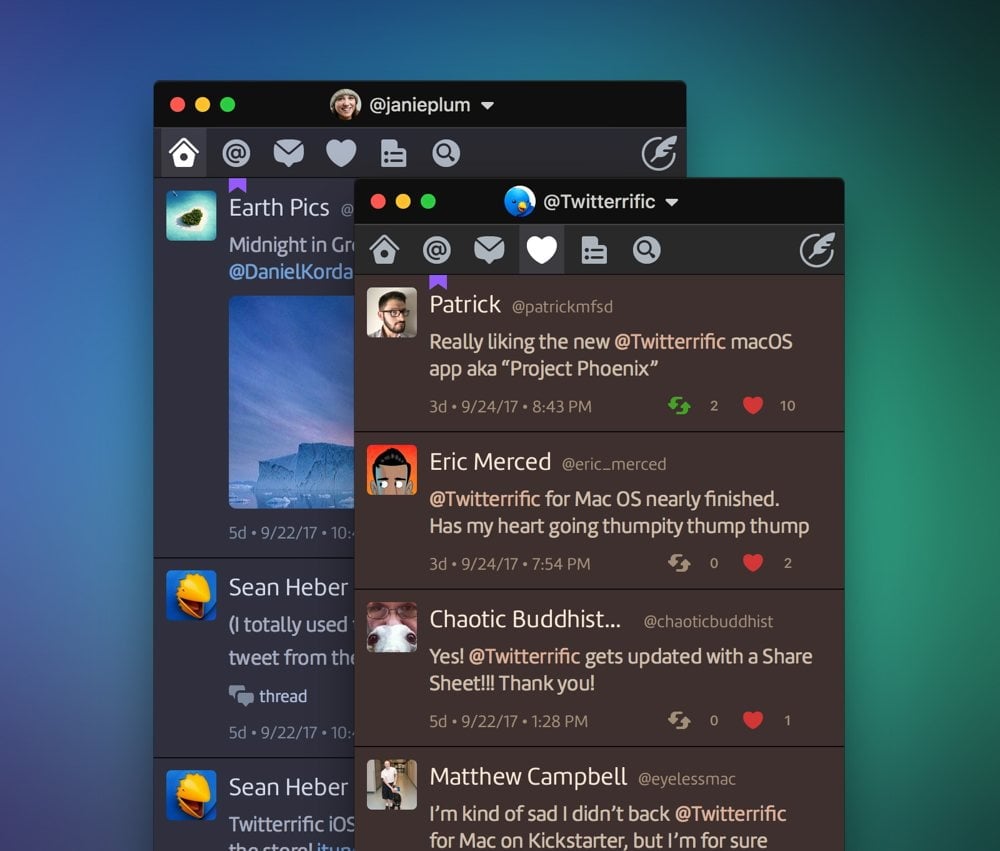Contents
How Do I Find My Twitter Widget ID?

You can find your Twitter widget ID by looking at the URL bar in your browser. This is an 18-digit number that is used to identify your widget. After you have found your Widget ID, you can then use it in Siebel Self Service to add it to your website. To do this, follow the steps below. After installing your widget, click the Save button. Then, you can access your account settings in Siebel.
Create a Twitter widget in Siebel Self Service
To display a Twitter widget in Siebel Self Service, create a form applet. To do this, open Siebel Tools and create a new workspace. Then, in the workspace, enter the widget ID that you noted in Step 7. You can then add a script tag to the script tag to include the generated code. Read also : Can You Track Analytics on Twitter?. In this example, the name of the widget is Twitter. You should also give the widget the class name CSSFrameBaseBaseBaseBase. Lastly, the base mode must be web template.
In addition to its pre-defined tools, Twitter provides an API, which can be used to provide deeper integration between Siebel and Twitter. You can integrate Twitter in Siebel using this API. For more information, check out this article. For now, this article will focus on using Twitter in Siebel. The API allows you to display real-time data, such as updates from your business account on Twitter. After creating the widget, you can share it with your employees and colleagues in real-time.
Siebel 8.1/8.2 is available as a Siebel Self Service administration guide. The guide also includes new chapters and information from the Addendum for Industry Applications. You can also view the Siebel Self Service Administration Guide online to learn more about the integration and its benefits. Create a Twitter widget in Siebel Self Service by following the instructions below. Once you’ve created your widget, make sure you publish it on your website and promote your business with Twitter.
Create a Twitter widget in Webflow
In order to create a Twitter widget in Webflow, you will need to first sign up to Taggbox.com. This service will enable you to embed your Twitter feed anywhere on your website. This tool provides many features, including a moderation feature, so you don’t have to worry about letting people read your tweets. After creating an account, you can go to the Taggbox dashboard and follow the simple instructions. See the article : How to Follow Someone on Twitter. After signing up, you’ll see a dialog box with a number of options. Select the option “Twitter”, choose a layout, and choose a height and width. Once you’ve completed the process, click “Publish”, and you’ll have your new Twitter widget embedded in your Webflow website!
The next step in creating a Twitter widget in Webflow is to add a div block to your page. Using this method, you can add any element to any page in your site, including a menu. If you want to customize the look and feel of your Twitter feed, you can use HTML and CSS to modify the div block element. You can also add custom CSS to your Twitter widget, allowing you to add more custom options to your widget.
Embedding social media feeds is a great way to increase your social media followers. It is an excellent way to engage followers and boost your brand’s awareness. In addition, it adds a variety of multimedia content to your website that is more engaging than text. Moreover, the widget will load your website faster than the traditional way – by embedding the widget. And this is just one of the many benefits of embedding your social media feed in Webflow!
Create a Twitter widget in SharePoint
You can add a Twitter widget to your SharePoint site pages. When you add a Twitter widget, it displays the latest tweets from a specified user. You can also add a specific tweet or a collection of tweets. To do this, first open SharePoint Designer in split preview mode. On the same subject : Does Twitter Have a Phone Number?. Select the webpart that you want to embed. Then, select Add to Page… from the toolbar menu. In SharePoint Designer, click Add.
Alternatively, you can also insert the Twitter widget in a web page. The steps to create a Twitter widget in SharePoint are similar to adding any other content type. You simply need to map the data from Twitter to any of the fields in your SharePoint list. You can then customize your widget by displaying the data in a pop up. If you want to display data on a specific page, you can map Twitter data to that page’s columns.
To add a Twitter web part to your SharePoint page, you need to first open the page. Click the Edit button on the page’s upper-right corner. Then, click the plus button between the elements. Next, select the Twitter web part. Once you’ve selected the web part, you’ll see a panel that allows you to customize its settings. After that, you’re ready to add the Twitter widget to your SharePoint page.