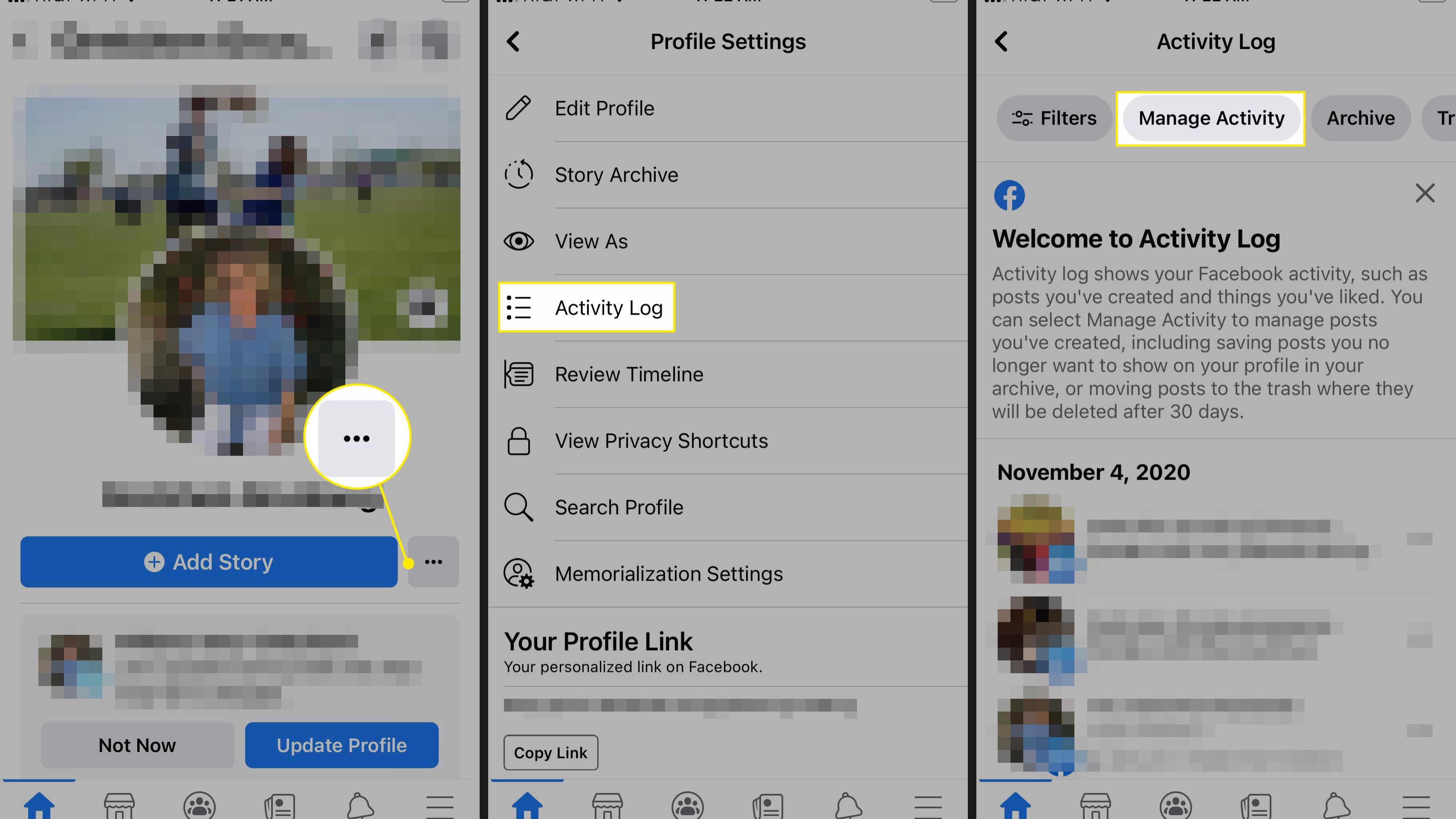Contents
How Do I Download Facebook App on My PC?
You are probably asking, “How do I download Facebook app on my PC?”. Facebook is one of the most popular social networks, and many people use it daily. However, if you use a Windows 11 laptop, you may have trouble installing the Facebook app. To download Facebook onto your PC, follow these steps. After installing the Facebook app, sign into your account and set your privacy settings. You can also use a desktop browser to access Facebook.
Install BlueStacks
To install BlueStacks to download Facebook app on your computer, you should have a Windows operating system with at least 2GB of RAM and 5GB of free disk space. You also need administrator rights and a Windows processor. You can download BlueStacks from the official website and follow the on-screen instructions. To see also : How to PM on Facebook. Once downloaded, you should double-click the BlueStacks icon to start the installation. After installation is complete, you will be presented with two options: Install Now or Install Helper. After clicking “Install Now”, you’ll be prompted to enable the BlueStacks system extension.
First, you need to login to your Facebook account. To do this, you will need to sign into your Facebook account by entering your email address and password. Click “Log in” to sign in. Facebook will open in a new window, displaying your profile information. In order to use Facebook live streaming, you must first enable BlueStacks’ live streaming functionality. This feature can be enabled/disabled in the settings menu of the app.
Install Facebook
How to install Facebook app on PC is relatively simple, as long as you follow these simple steps. To start with, you need to download the official desktop client from the Microsoft Store. It is recommended that you do not download a non-verified version, as this can make your PC vulnerable to malware and affect its overall health. Read also : How to Reset Facebook Password Without Using an Email Address Or Security Code. To download the Facebook desktop app, you should go to the Microsoft Store icon on your Windows start menu. Click on this icon to access the Microsoft Store, and then search for the Facebook app. Once you have found the application, you should click on it and follow the simple instructions that follow.
After you’ve downloaded the application, you’ll need to enable certain features on your Windows 10 computer. These include the ability to access your microphone and webcam, access to your camera, and access to your calendar, among others. Once you’ve granted access to these features, you’re all set. The official desktop client for Facebook is much more comfortable and easy to use than the mobile version. After you have allowed the necessary permissions, you’re ready to install the app.
Sign into Facebook
In order to sign into Facebook on your PC, you can use the same steps as you do on your mobile device. First, navigate to the Facebook app’s menu bar. In the upper-right corner, click “Security and Login. This may interest you : Glassdoor: How Much Do Facebook Engineers Get Paid?.” In the left sidebar, click “Log Out of All Sessions” and confirm your choice. If you’re logged out of your mobile device, you can simply sign in again later.
Unlike the mobile version of the application, the PC version of the app doesn’t include games or other features that are available on the mobile site. Instead, the app will redirect you to the Facebook website, where you can access your favorite features and content. This is a great feature for people who don’t want to deal with advertisements on their mobile device. However, you will want to be sure that you’re not leaving your phone, tablet, or PC unattended.
Configure privacy settings
Before you download the Facebook application to your PC, you should first make sure that you’ve configured the privacy settings in your Facebook account. This is important because Facebook will collect a lot of information about your behavior even when you’re not using it. To disable this tracking, you can go to your Facebook account settings, and then click on the downward-pointing arrow in the top-right corner of the screen. Here, you’ll find two options: enable Location Services or disable them altogether. For privacy, you can opt for Always or Only when you use Facebook app. I personally prefer Never.
You can also turn off the feature, which is responsible for tagging your photos automatically. Facebook uses a facial recognition algorithm to identify you. To prevent this, you should turn off the option that displays your profile in search results. In addition, you should turn off your Facebook account from being linked to other websites or platforms. In this way, you can make sure that your privacy settings are fully protected. Once you’ve made these changes, you can continue to use Facebook on your PC.
Change your status
To change your status on the Facebook application, follow these steps. First, you need to go to the Facebook website. Click the “Login” button on the top-left corner of the website. Next, enter your email address and password. Once you have entered these details, click on your name in the upper-right corner of the screen. Now, you can click “Update Info” to change your status. You will be able to change your status from here.
From the Facebook website, click on three horizontal lines on the top right corner. From the settings menu, select privacy. Scroll down to the Active status and toggle off your active status. Then, tap on the toggle next to your profile photo to turn on or off this feature for your friends. This way, only your closest friends will see your active status. You can also select the friends who you would like to hide your status from.