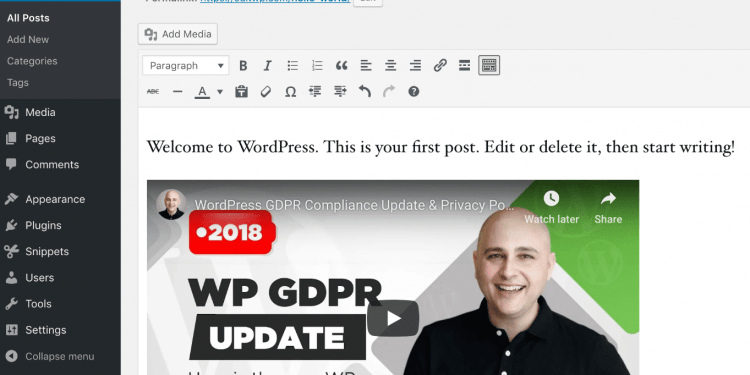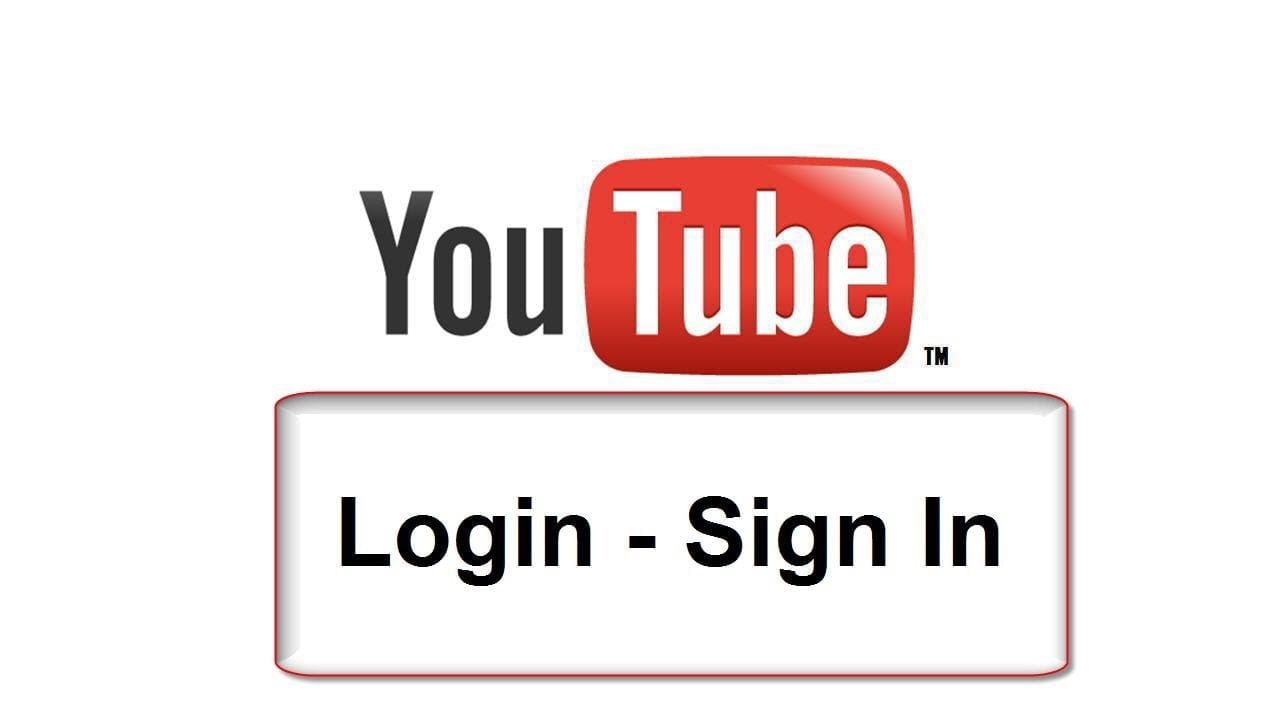Contents
How Do I Add a YouTube Plugin to WordPress?

The WordPress media player comes with a variety of settings that you can customize to include embedded videos. There are a number of plugins available to do this, including EmbedPlus, Smash Balloon Feeds for YouTube Pro, and All-in-One Video Gallery. But if you want to add a YouTube video to your website, there’s an easier way. You can use shortcodes to customize the videos you embed in your post or page.
EmbedPlus
The EmbedPlus YouTube plugin can help you embed videos from YouTube in your website. The plugin is compatible with most page builders. When activated, the plugin will automatically generate a shortcode and embed it in your site’s text or shortcode widget. To see also : How to Get a Transcript of a YouTube Video. If you’d like to disable the autoplay function, you can change the default settings for your site and videos. You can even choose to make the videos start muted if you want to avoid annoying autoplays on your website.
The EmbedPlus YouTube plugin can be downloaded from the WordPress plugin directory for free. It allows you to embed YouTube videos, playlists, and livestreams. It also supports Gutenberg, which makes it compatible with block editors. Despite its extensive feature set, the EmbedPlus plugin is free. The plugin is best for websites that want to incorporate a YouTube video into their website, but if you’re on a tight budget, you can download a trial version and try it out for free.
Smash Balloon Feeds for YouTube Pro
The Smash Balloon Feeds for YouTube for WordPress plugin is a powerful tool for adding video content to your website. It works with both YouTube video feeds and live streams. With this plugin, you can add video content to your sidebar, change the look of your control bar, and customize the progress bar. On the same subject : Is There a YouTube Extension For Chrome?. This plugin also supports a variety of languages and currencies. It also supports custom end actions, which are useful for displaying product or service thumbnails or links to other videos.
The Smash Balloon social media feeds are highly customizable and can be customized to match your existing WordPress theme, font, and style. Customize the font, color, and style of the header. Choose whether you want video or photo carousels. You can even choose to highlight specific posts. If you want to show the latest video, the Smash Balloon feeds for YouTube Pro plugin for WordPress lets you do that.
All-in-One Video Gallery
Once you have installed the All-in-One Video Gallery plugin for WordPress, you can now use it to create your own video galleries on your website. These video galleries list videos in a column-by-column layout, and include extra columns to display additional information. See the article : How to Make a YouTube Banner For Free Using Adobe Creative Cloud and Canva. They allow you to display extra data about your videos, such as their title, description, author, date, or other relevant information. You can also use the plugin to display videos in categories, custom fields, or even taxonomies.
Fortunately, the All-in-One Video Gallery plugin is free to use. You don’t need to know any coding to add it, and you can use it to embed videos from YouTube or Vimeo. You can also use this plugin to mark videos as features, and share them with your readers. You can even translate it to other languages. In addition to being free, the All-in-One Video Gallery plugin is translation-ready and offers automatic playback and loop mode.
YourChannel
If you’ve ever wanted to feature your videos on your WordPress website, the YourChannel YouTube plugin is a great choice. This plugin allows you to display your YouTube videos in a gallery on your website. All you need to do is enter your channel ID and username and the plugin does the rest. You can customize the video gallery’s feed to your liking, and then add it to any page or post in WordPress.
This plugin is free and can be installed in minutes. It allows you to customize your videos in many ways, including thumbnail size and meta. If you’re not sure which settings to use, you can try playing with the options. Once you’re done, click on “Save and publish” to publish. You’ll then be taken to a new page where you can customize your channel’s settings. You’ll find several options in the settings, including your channel’s and user’s ID.