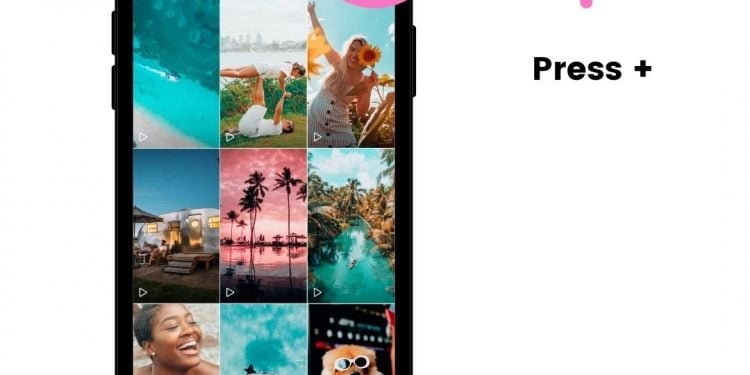Contents
How to Download Reels From Instagram to Your Gallery

If you’re wondering how to download reels from Instagram to your gallery, then you’ve come to the right place. Here, we’ll explain how to download Reels with music, screen recordings, and audio, as well as remove them from your Stories. There are some things you should keep in mind when doing this. If you’re on a limited budget, we recommend downloading reels using a third-party app.
Save reels with music
If you’re using Instagram, you might have wondered how to save reels with music from Instagram to your gallery. Well, you can actually do it with just a couple of simple steps. Firstly, you need to use an application called InSaver. See the article : How to Scrape Instagram Data With Jarvee and Smartproxy. This app saves reels in a video format, so you can watch them offline if you want to. It also allows you to save a reel with audio, so you can watch it later.
To do this, tap the Reels menu and select the option “Save.” This will allow you to save your reel without publishing it. Then, you can edit the reels with music and add soundtracks later. By following these steps, you can save reels from Instagram to gallery without publishing them. This will allow you to watch the reels later and add soundtrack if necessary. This is an important feature that makes Reels videos more enjoyable to watch.
Save reels with screen recording
If you’re looking for ways to save reels from Instagram, the answer is quite simple. To download reels from Instagram, first install the Instagram app on your phone. Next, use the Reels app to search for your account. After selecting your account, tap on the three dots in the bottom right corner of the screen. This may interest you : How Can I Download Instagram Stories?. After that, copy the link of the reel you want to download. Once you have the link, you can then paste it into the search field of Reels. Then, wait for the process to complete.
Once you’ve accessed the Reels you want to save, swipe to access Control Center. You’ll be given a reverse countdown of 3 seconds. In iOS, you’ll want to close Control Center to make sure the reel is visible. Make sure to turn on the audio when you record the reel, or the video won’t save. If you’re recording an Instagram Reel, you can then save the video to your phone’s gallery.
Save reels with audio
If you’re looking for an easy way to save reels with audio from Instagram, you’ve come to the right place. This guide will show you how to download your reels, add audio, and edit them before you post them. On the same subject : Why Can’t I Repost Stories on Instagram?. Once you have the files, you can easily export them to any program that supports WAV audio files. In addition, you can save reels with audio as a separate file and then edit them afterwards.
You can also save reels with audio from Instagram to your phone’s gallery. To do this, go to your camera roll on your iOS device and open the Reels tab. The audio will begin playing, and you can trim it or delete it after you’re finished. You can also share the reel as a separate video. When sharing a reel on Instagram, you can also add captions, hashtags, and more.
Save reels with third-party app
You can save reels from Instagram to your phone’s gallery using a third-party app. These apps can be free or paid, and will vary in price depending on the type of app. Some apps will feature in-app purchases and advertisements, while others may require a monthly subscription. One free app that allows you to save reels from Instagram to your gallery is InstantSave. To get started, log into your Instagram account. From there, copy the reel’s URL and paste it into the app’s search bar.
Another method for saving Instagram Reels is to use the Screen Recorder function in the Control Centre. This feature is available on iOS and Android devices. If you want to save reel videos to your gallery, you need to copy the video URL from the website. After copying the URL, install the Insaver app on your device. Then, open the app, tap “Save Reels”, and then “Insaver” will automatically copy the URL and save it to your gallery.