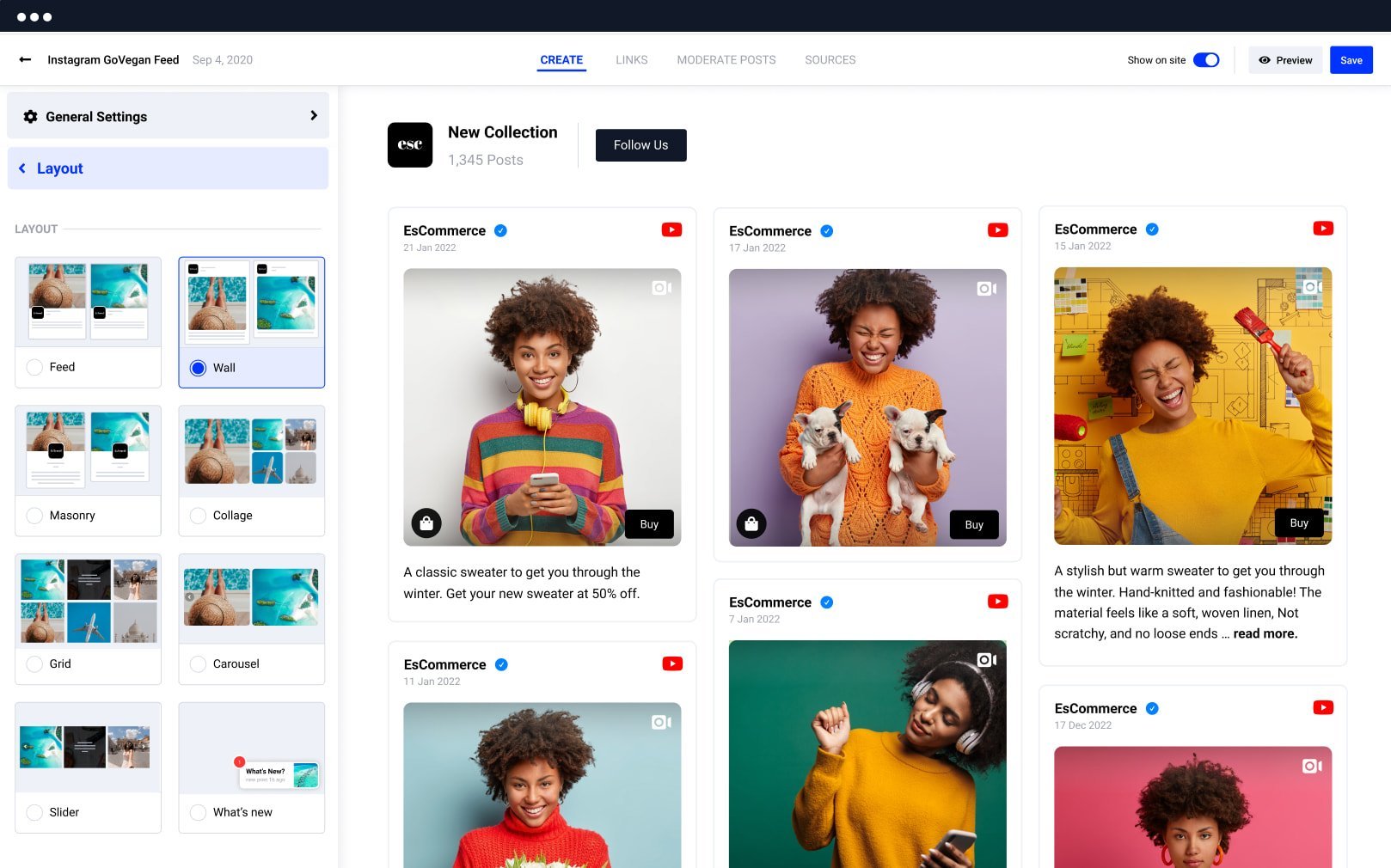Contents
How to Block YouTube on a Chromebook

To block YouTube on a Chromebook, you can either install a site-blocking extension or download a third-party app. You can also restrict access to certain apps in the Chrome Web Store. Alternatively, you can simply delete the YouTube app from your Chromebook. Many Chromebooks include a YouTube app by default, but removing it will only remove the shortcut. This method is not recommended for all users.
JustBlock Security add-on
You can use the JustBlock Security add-on for Chromebooks to block YouTube if you’d like. The security suite comes with a variety of features, including an antivirus plug-in, malware prevention, and URL filtering. On the same subject : How Much Does YouTube Pay in South Africa?. With its advanced features, you can block websites you don’t want to visit, such as adult content and web-based games. Plus, it’s free!
If you’re concerned about your children’s safety while using your Chromebook, you can install the Family Link app, which will allow you to add security to their accounts. However, the easiest way to block specific websites on Chromebooks is to use a Chrome extension. Chrome extensions such as JustBlock Security and Block Site allow you to block specific websites with a single click. You can download them from Chrome Web Store. Look for ones from reputable vendors, and check their rating and date of last update. The more frequently updated an extension is, the better.
Another popular YouTube blocker is Block Site. This browser extension is available for both Chromebooks and tablets. It can also help you to manage your time and boost your productivity. Those who are easily distracted will find it very useful. This security tool automatically blocks any site that is harmful to their well-being, and redirects them to a new window. Once they’ve viewed the page, they can then click on the “Unblock” button to unblock it.
Screen time rule sets
One of the easiest ways to restrict your child’s internet usage on their Chromebook is through the use of Limits. Limits enable parents to set daily and weekly time limits for certain apps. To block an app, parents can tap on the hourglass next to the app and then tap “Set limit. On the same subject : Top 10 Free Movies on YouTube.” This will disable the application for one minute before it automatically re-enables itself. You can also choose which apps your child can access, thereby limiting the amount of time they spend in each one.
The “Downtime” feature of the Screen Time app lets parents control how much time their children spend in front of the screen. The screen time settings will automatically shut down apps, but they will still obey the school’s rules regarding filtering and social media. If you’d like to block YouTube on a Chromebook, you can choose to make it a part of your child’s screen time rule sets.
YouTube parental controls
YouTube parental controls are an excellent way to keep your children safe while on the web. You can easily set timers and restrict what your kids can see and listen to. It is important to remember that these controls do not protect your kids from watching adult material. On the same subject : Why Does YouTube Keep Crashing?. It is important to note that these settings only work if you enable them yourself. YouTube parental controls can be found in the bottom right corner of the page under the Search Settings. Click on SafeSearch if you wish to block particular videos from being viewed by your children.
Setting up YouTube parental controls is simple. Parents can simply configure their profiles and YouTube Apps to prevent their children from accessing questionable content. Parents can also create a Google account for their child and supervise their activities on YouTube. YouTube offers a Restricted Mode option which filter mature content so that your kids do not see any material they are not suitable for. You can also use the Family Link feature to set up a separate Google account for your child and supervise their activities on YouTube.
Schedule feature
There are several ways to block YouTube on a Chromebook. One is to set up a schedule. Scheduled blocks allow you to block YouTube during certain hours, days, or even weekdays. You can even set up multiple schedules so that you can block the site only during particular times of the day, such as during school or on weekends. Depending on the child’s needs, you can use different schedules for different times of the day.
Using the Schedule feature to block YouTube on a Chromebook is also possible with iOS devices. By clicking the schedule toggle, you can set a time when you want YouTube blocked for a particular day and time. You can also select recurring sessions, which block YouTube on a certain day or between certain hours. Lastly, you can also include YouTube in your block list, which means that if you have it in Chromebook, you’ll no longer be able to access it while your child is sleeping.